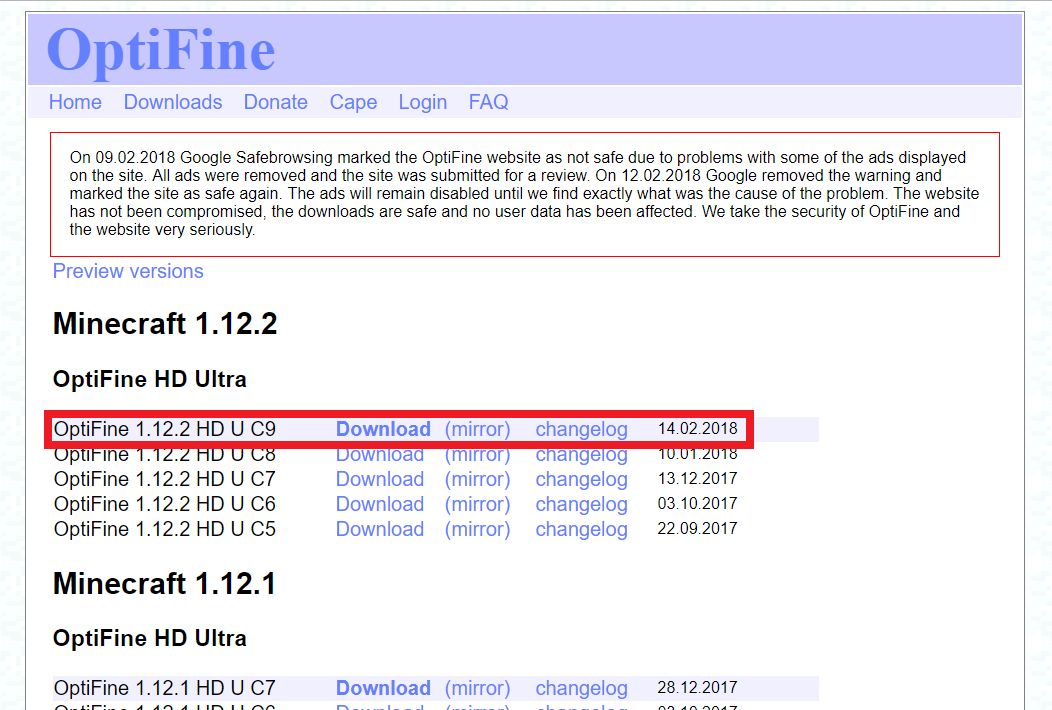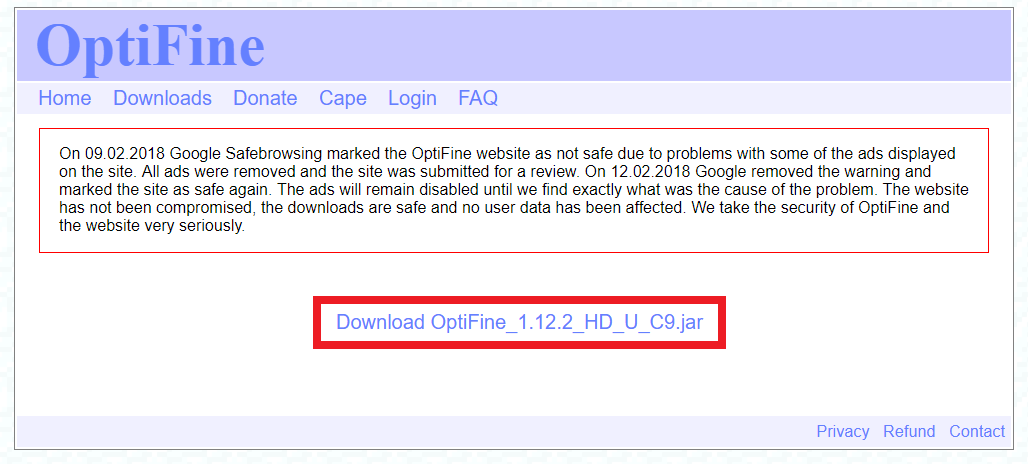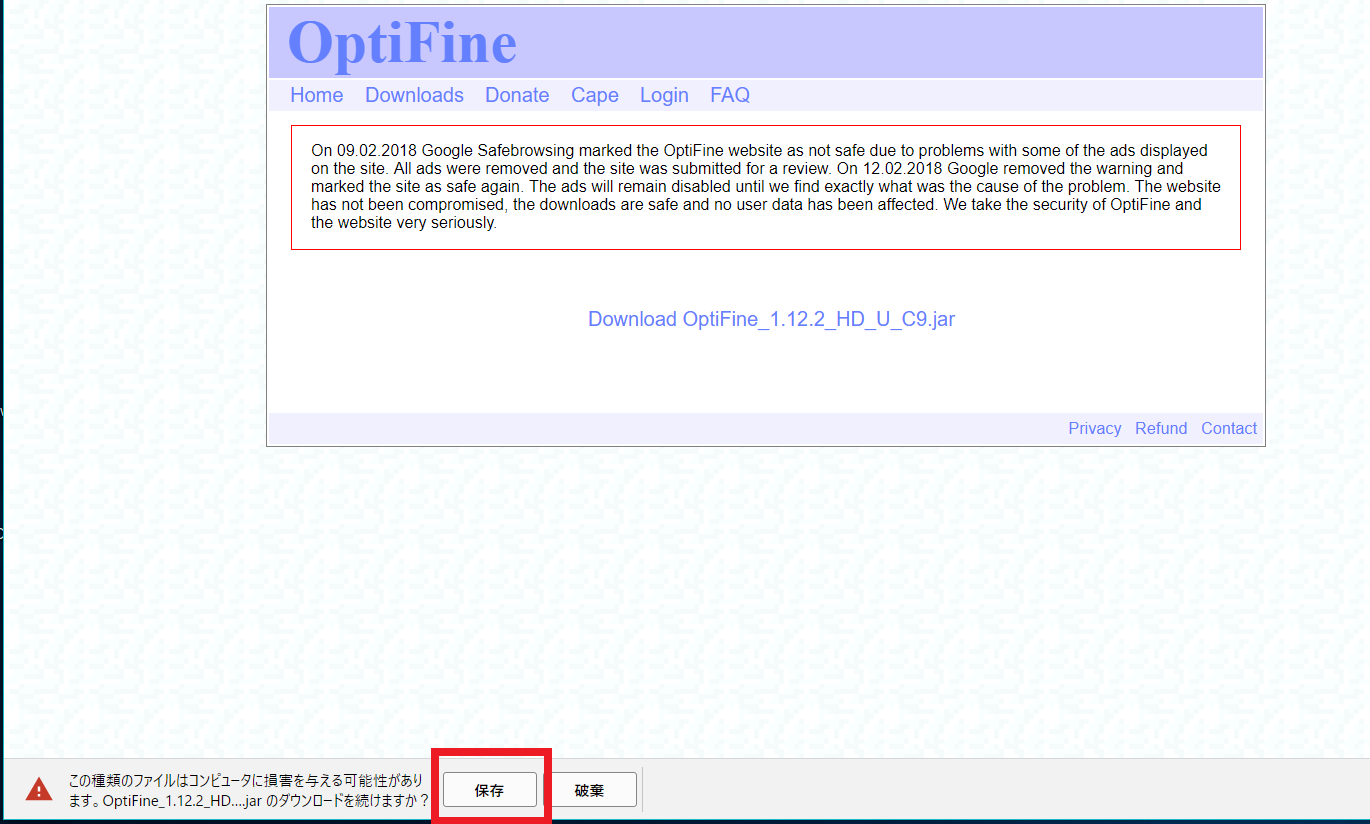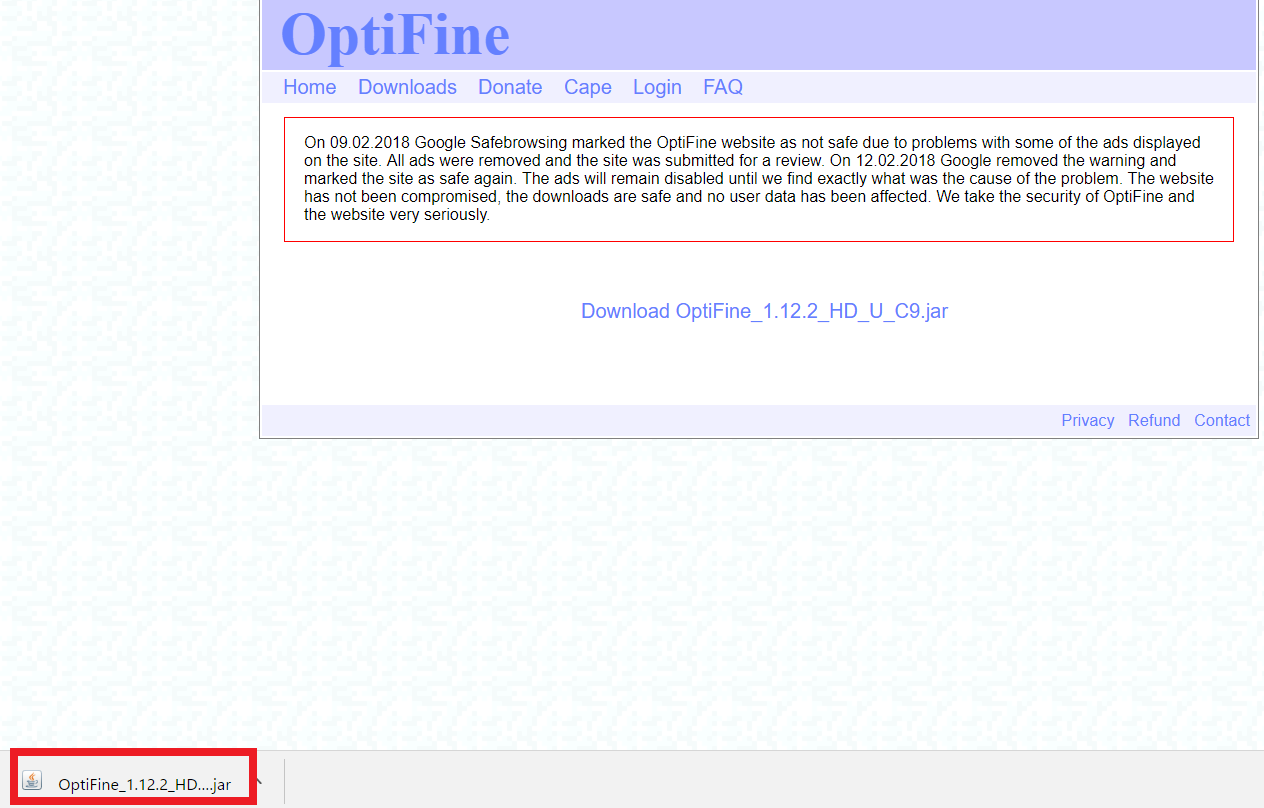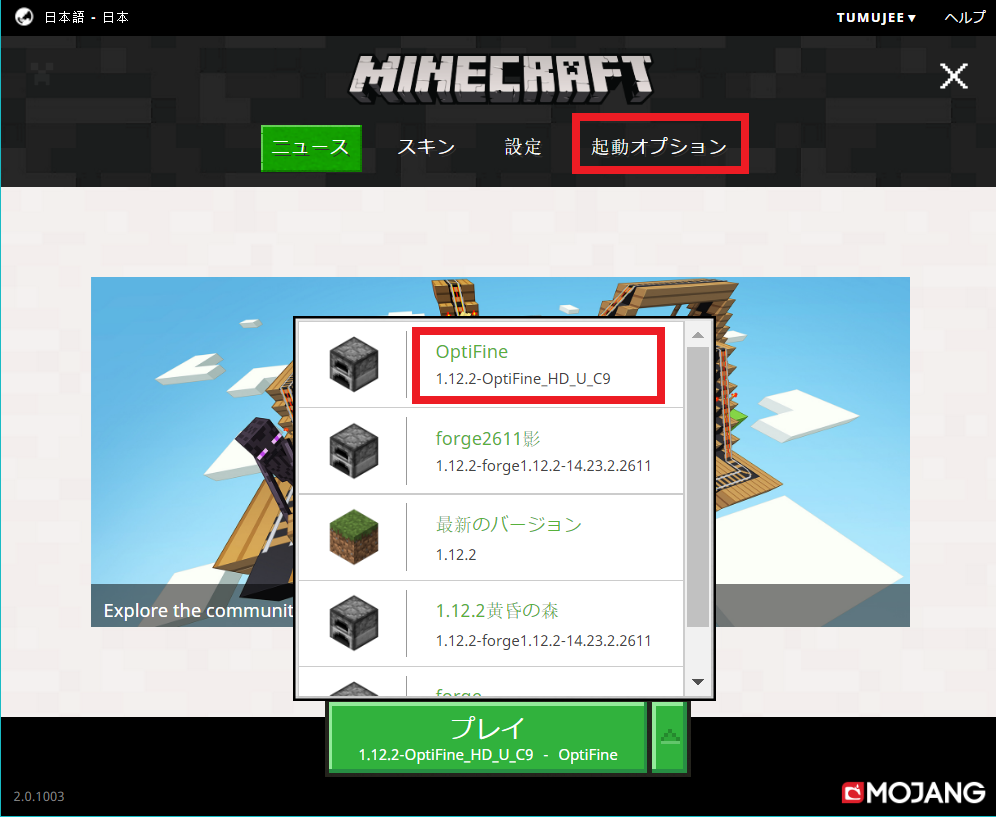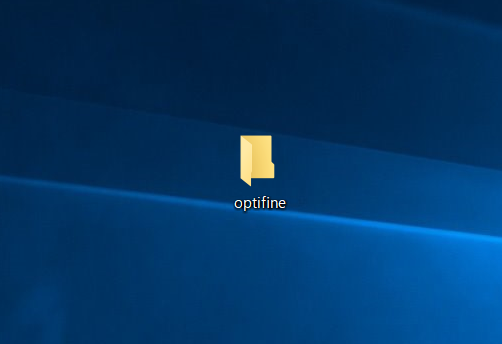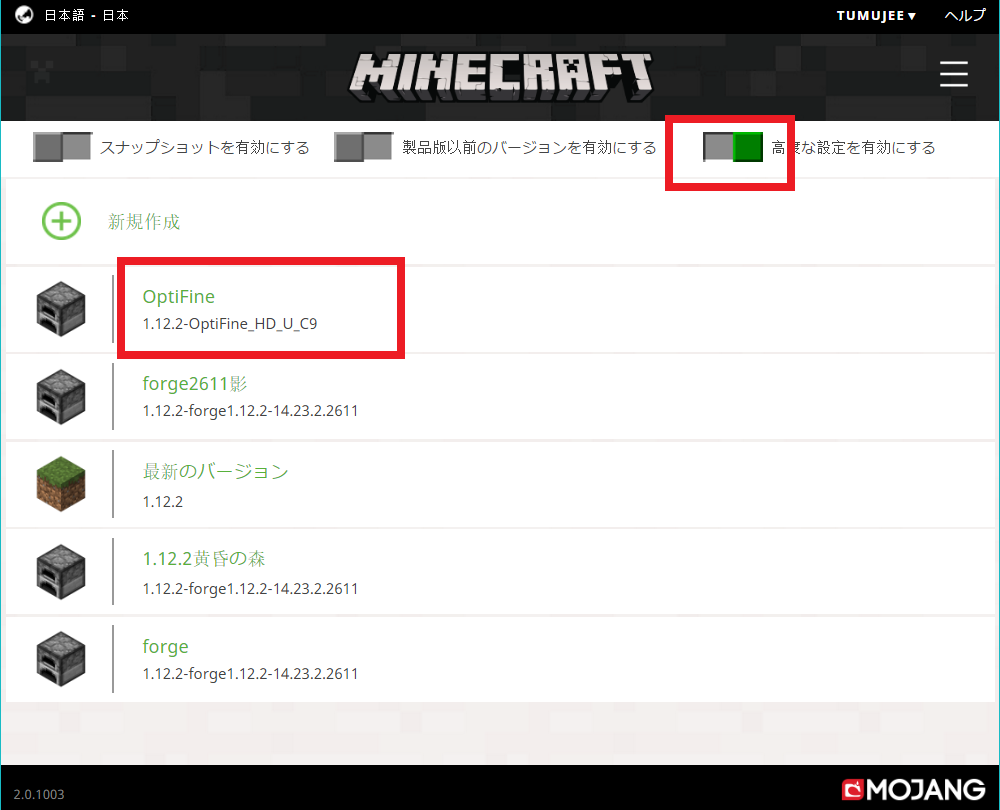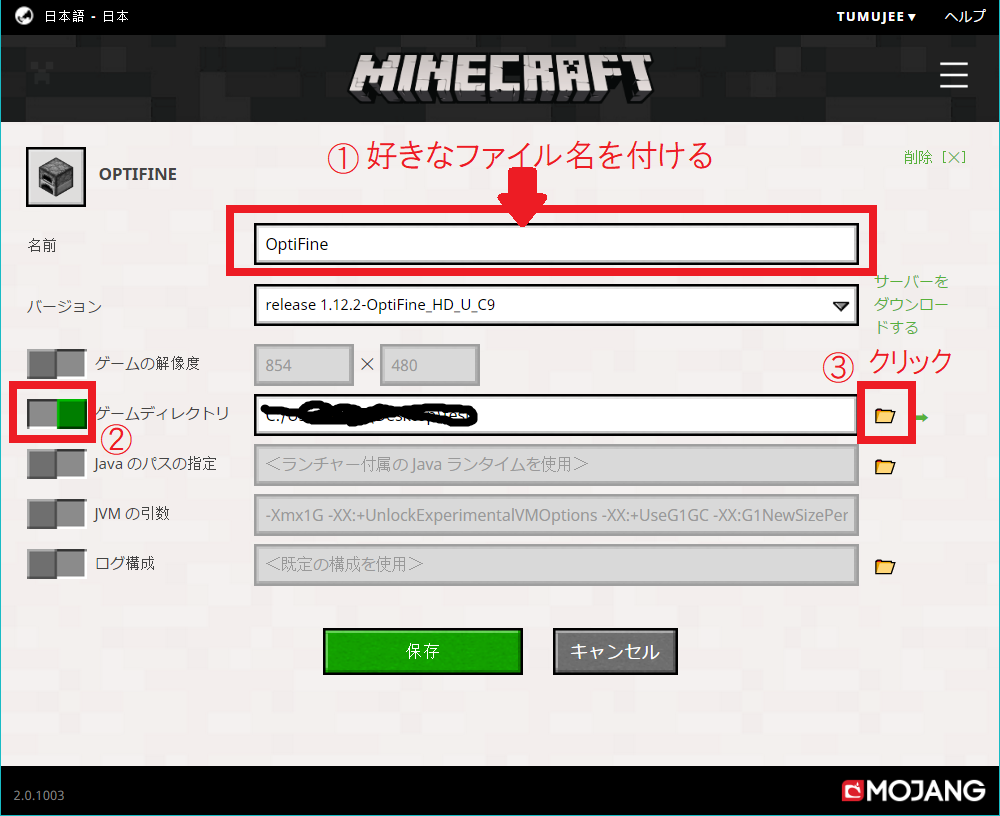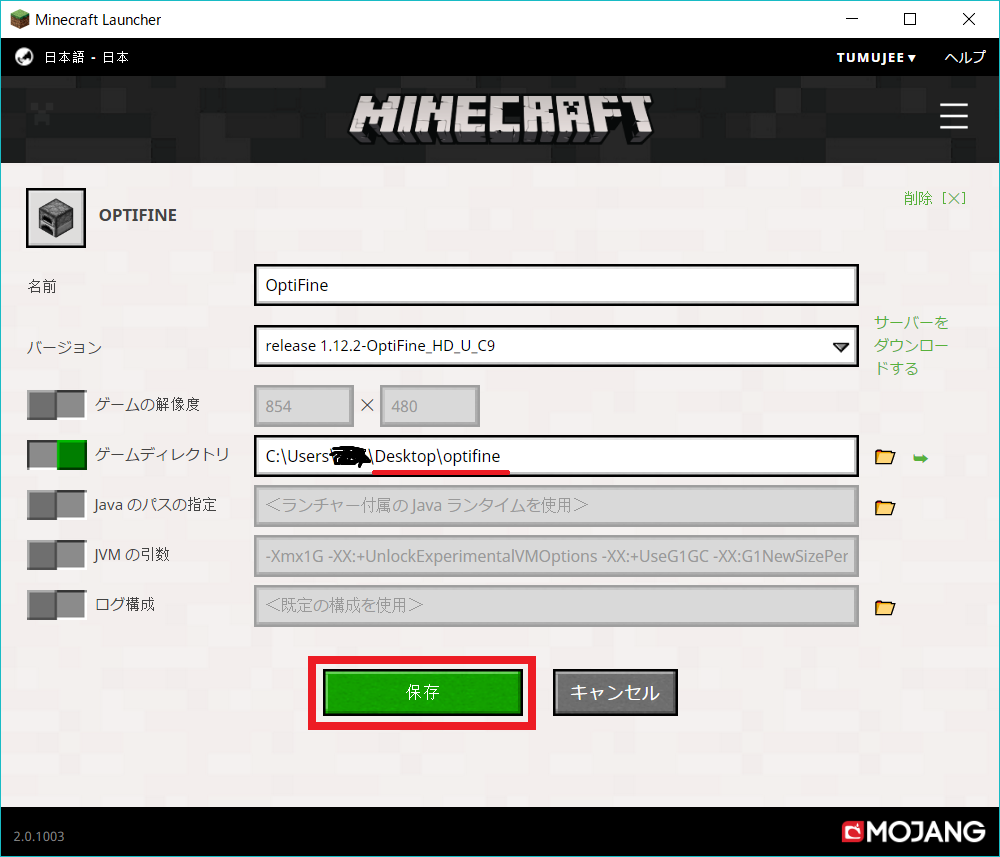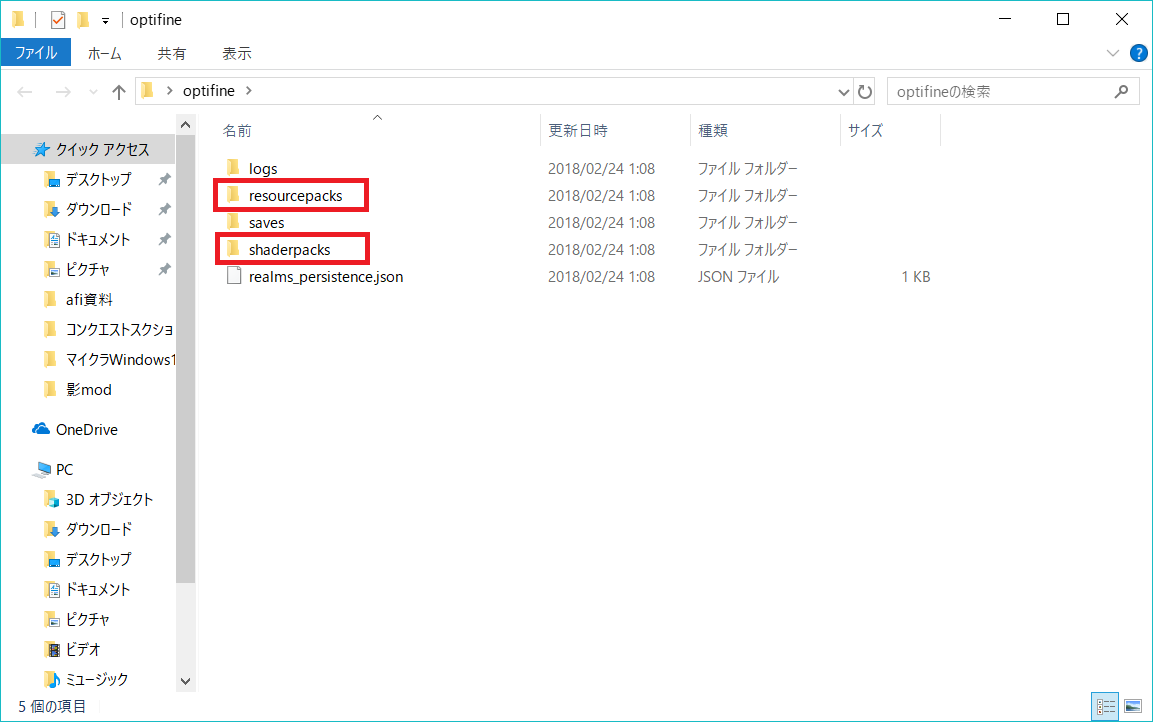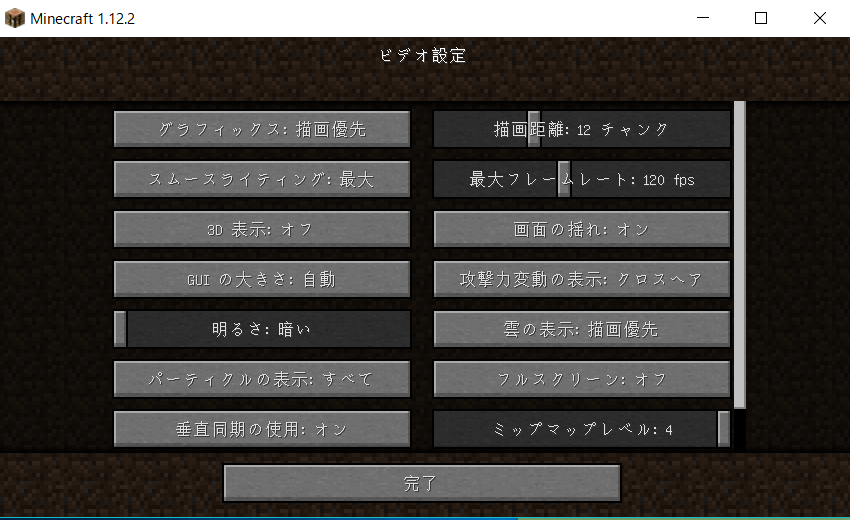マイクラの動きを軽くするOptifineは、バニラでしか遊ばなくても入れた方がいいですよ。マイクラのバージョンは1.12.2で説明しますが、1.7.10とかでも同様です。今回は簡単で、後の使い勝手よい導入方法を紹介します。
導入の仕方は2パターン
①他にmodを入れる予定はない。リソースパックや影modは入れたい。または軽量化だけが目的の場合。
②他のmodも入れる。入れたいmodが決まっている。
modは入れたいけど、入れるmodが決まっていないのなら、まずは簡単でPC負荷の少ない①で導入したほうがいいですよ。無駄にはなりませんから。バニラでも大型の建造物や町の作りこみによって、どんどん重くなりますからね。
それに、modって、マイクラの最新バージョンに対応してないことも多いんですよ。手回し良く先に準備しても、後で入れたいmodが対応していなくて、結局一から入れ直し、ってこともあるので、入れたいmodが決まっていないのなら、まずは①の方法でサクッと入れて、さっさと影modやリソースパックで遊んだほうがいいと思います。
マイクラの拡張って、最初はビビるほどややこしいと思うけど、実は理解できるとそうでもないので、何回か入れるうちにすぐに慣れます。Optifineは導入が簡単ですから、できそうなところから追加要素を入れていくといいですよ。
では、簡単な①の入れ方から。超丁寧に行きます。
②の方法をさっそく知りたい方は「マイクラ1.12.2オプティファイン簡単な入れ方②modも入れたい!」へどうぞ!
Optifineのみの導入(リソースパックや影modは入れるかも)
modは入れなくても、もしかしたらリソースパックや影modを入れるかもしれない、という前提で説明します。
Optifineは、上のリンクからダウンロードできます。
マイクラのバージョンに合わせたものをダウンロードします。同じ1.12.2の中にあるものでも、一番上の最新のものを選び、クリック。
上の画像が出たら赤枠をクリック。
左下に警告が出ますが、保存をクリックして、ダウンロードを続行。これはグーグルクロームの場合です。ほかのインターネットブラウザだと違うかもしれません。
Windows10でグーグルクロームの場合、左下にこのような画像が出て、ダウンロードが終了。赤枠をクリックします。他のインターネットブラウザだと、ここで、開くか保存するか選ぶようになっているかも。開いてもいいですが、保存しておけば、後でまた使えますよね。私はダウンロードフォルダに保存しています。大抵のブラウザの保存先のデフォルト設定がココですよね。
 インストールの画面が出ます。赤枠をクリックすると、マイクラにインストールされます。
インストールの画面が出ます。赤枠をクリックすると、マイクラにインストールされます。
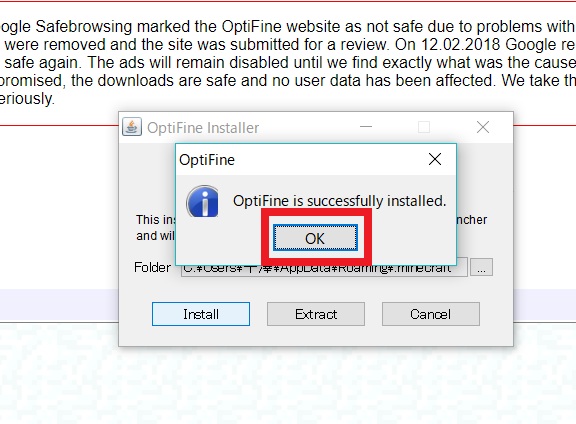 インストールに成功したと表示が出たらOKをクリック。本当にOptifineしか入れないのなら、これで終わりです。いつものランチャーを起動してください。
インストールに成功したと表示が出たらOKをクリック。本当にOptifineしか入れないのなら、これで終わりです。いつものランチャーを起動してください。
グリーンのプレイボタン横の▲をクリックし、出てきた赤枠のOptifineをクリックしてから、プレイボタンを押して、Optifineの入ったゲームを楽しんでください。 本当に、バニラでしか遊ばないつもりの人はこれで導入完了です。
もしかしたら、軽量化によって、スティーブの足が速くなってるかもですよ(笑)
でもね、ここから先のほんのひと手間をかけることで、今後の影modやリソースパックなどの導入がとっても楽になりますから、プレイする前にできればもうひと頑張りしません?
ランチャーをちょっとわきにどけておいて、デスクトップに好きな名前で新しいフォルダーを作ります。わかりやすい名前がいいと思います。
さあ、マイクラのランチャーを立ち上げてみましょう。ここから先の設定は、「デスクトップに作ったフォルダーに、これから遊ぶOptifineのゲームデータを入れてね」という設定になります。
グリーンのプレイボタンの右横の▲をクリックすると、上にピロピロっと上がってきた表示の中にOptifineが入っていますよね?確認出来たら画面上部の起動オプションをクリックします。
右上の高度な設定をクリックして有効にし、Optifineのゲームをクリックします。次の作業では、このゲームのデータの場所を指定します。
ここでいじるのは3か所。①に好きな名前を入れます。デスクトップに作ったフォルダーと同じ名前がいいと思いますよ。②をクリックしてonにし、③をクリックすると下の画像が出てくるので、どこにゲームのデータを置くか指定します。
デスクトップの中の、さっき作ったフォルダーをクリックすると下線部のフォルダー名が同じものに変わります。Okをクリック。
ゲームディレクトリの中が赤い下線のように、Desktop⧵optifine(自分でつけたフォルダー名)になっているのを確認したら保存します。
さあ、ニュースのところに戻っていつものようにゲームを立ち上げてみてください。いつものスタート画面を出したら、一度閉じて、デスクトップに作ったフォルダーを開いてみてください。
からっぽだった中身が入っていませんか?そして、resourcepacksとshaderpacksのフォルダーもできてますよね。今後は、ダウンロードしたリソースパックはresourcepacksに、影modは、shaderpacksに入れられます。いちいちWindowsキーからプログラムに入らなくても、マウスでちょいちょいっと作業できるのですよ。
ここから下は参考です。というか、リソースパックや影modを入れたい人のちょっとした予習ですかね。
影modやリソースパックの導入の時いじりますので、ちょっと設定をクリックして覗いてみましょう。
リソースパックをいじるところがありますね。また、その2つ上のビデオ設定を開けると・・・
こんな風になっています。「シェーダーの詳細設定」なんてのも出ていて、影modを入れるとき関係ありそうですね~。これがないと影modが導入できないので影modを入れたい人はOptifineが必須になります。
比較のために、下にバニラのビデオ設定画面を貼っておきました。バニラの時より項目が増えましたね。
リソースパックの導入は「マイクラリソースパック導入1.12.2!初心者向けに丁寧に説明するよ」
で、丁寧に説明していますので、参考にしてくださいね!