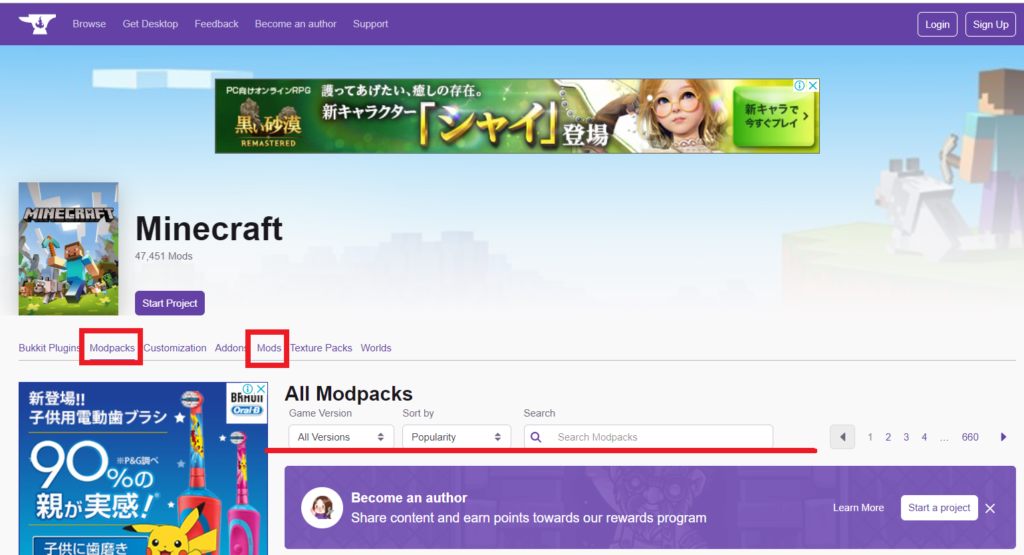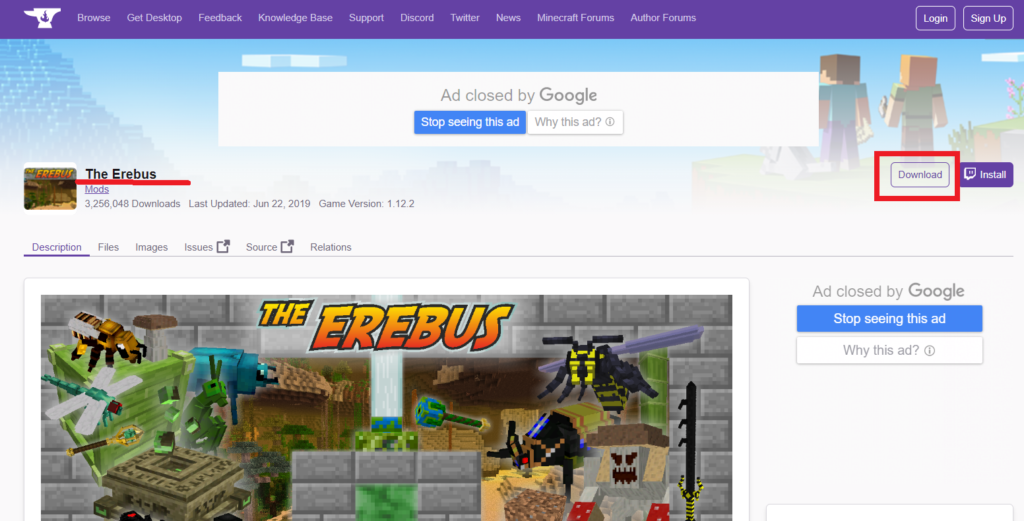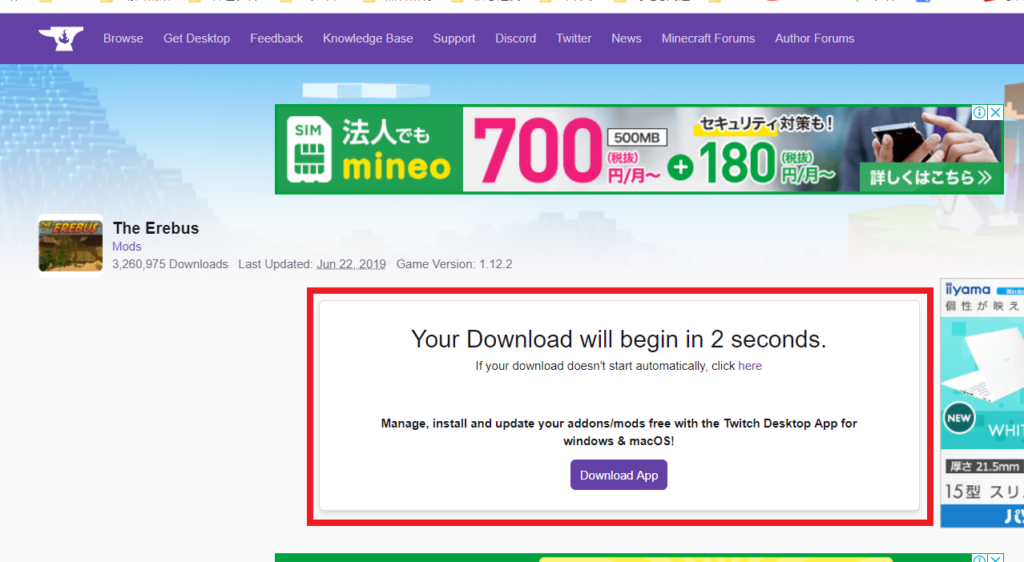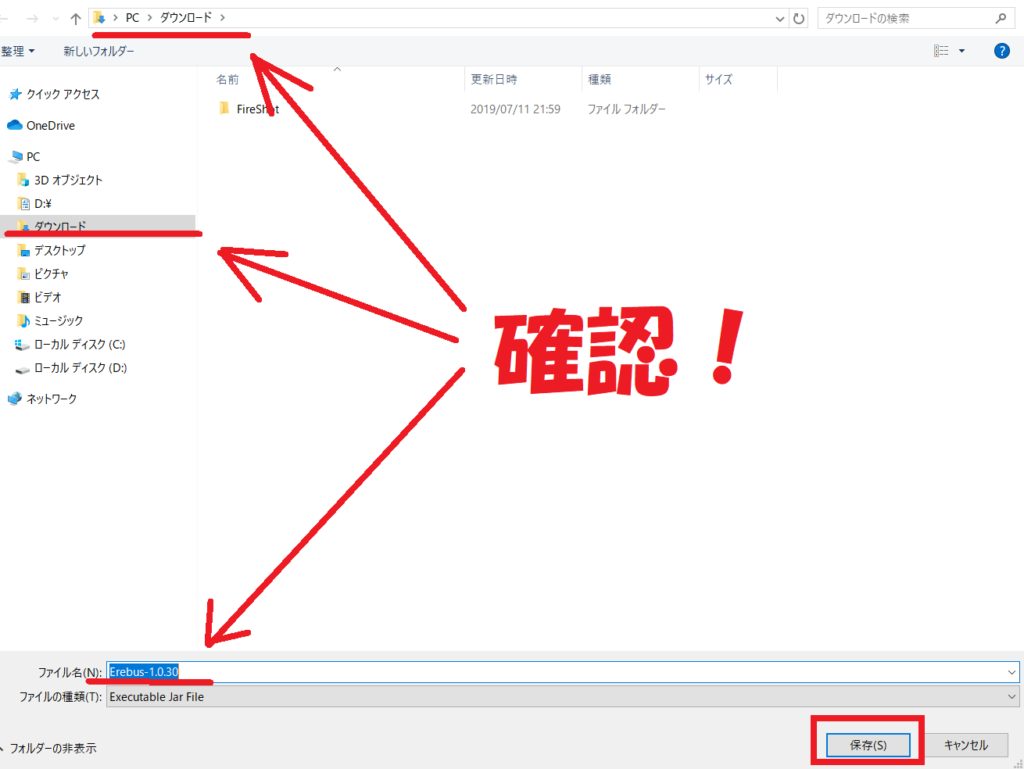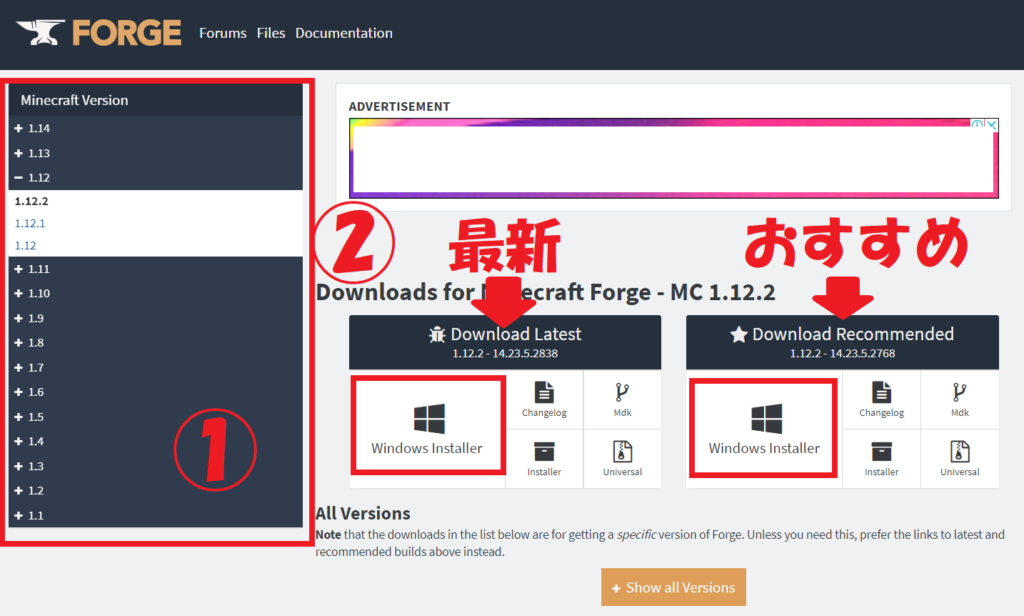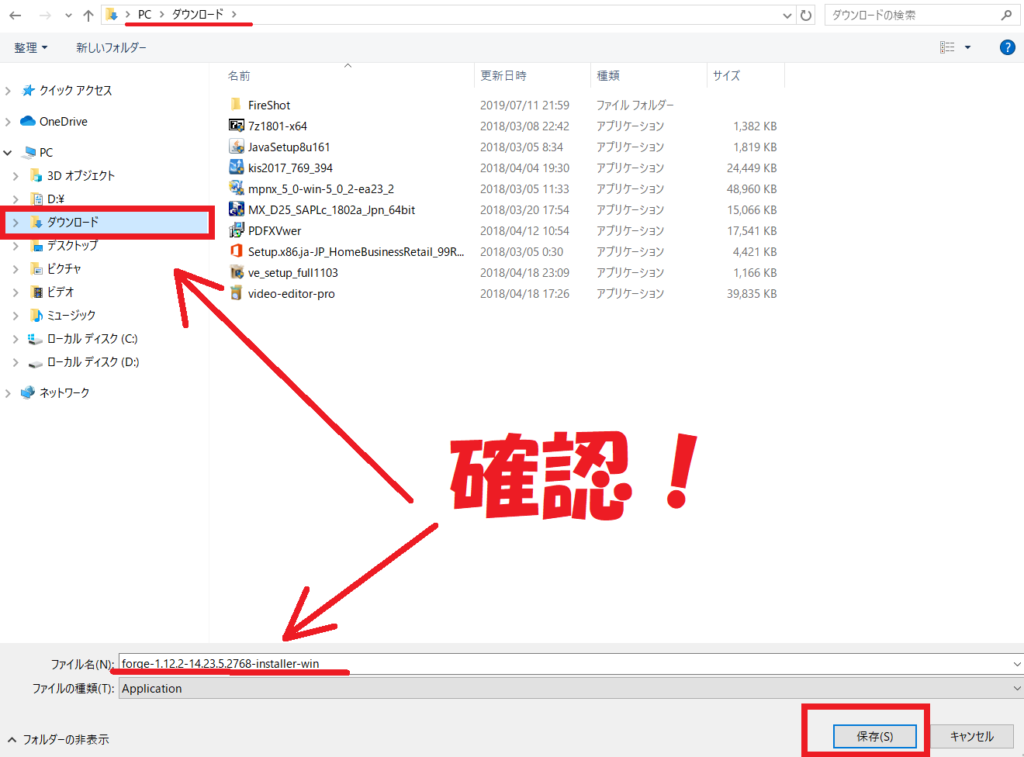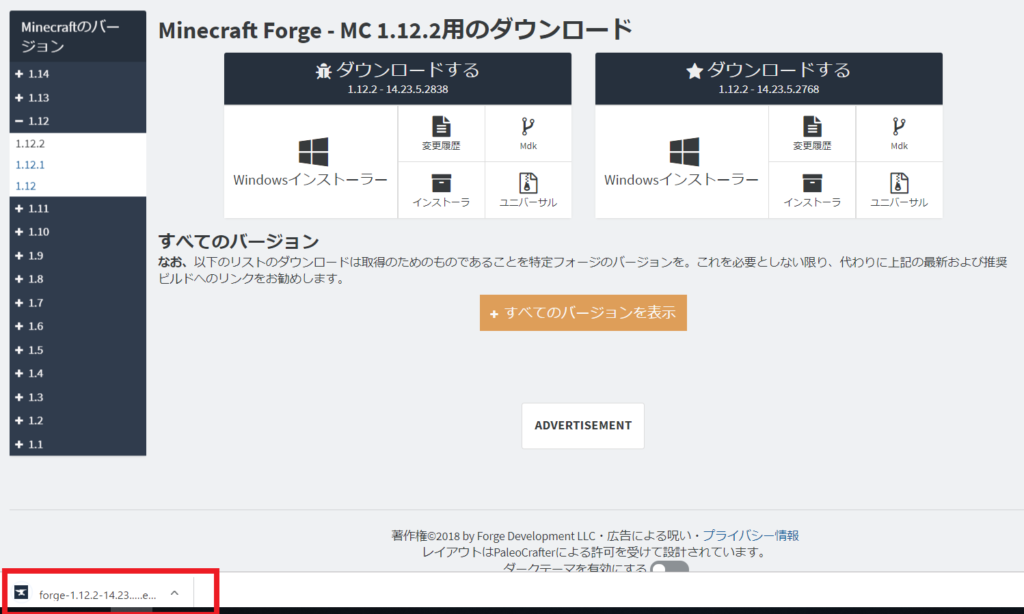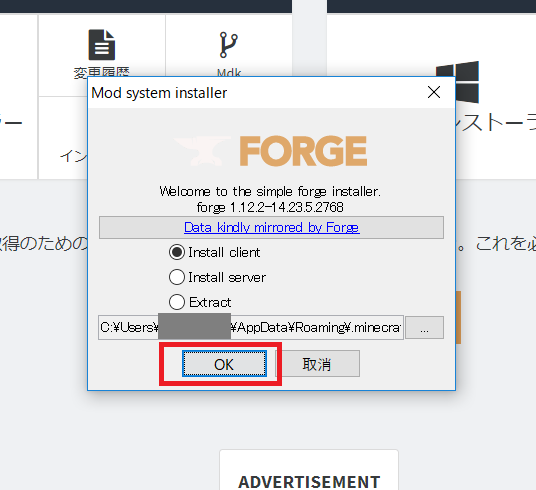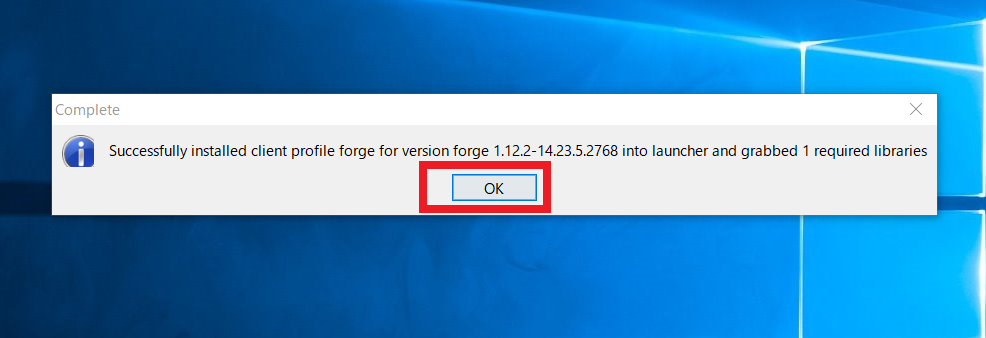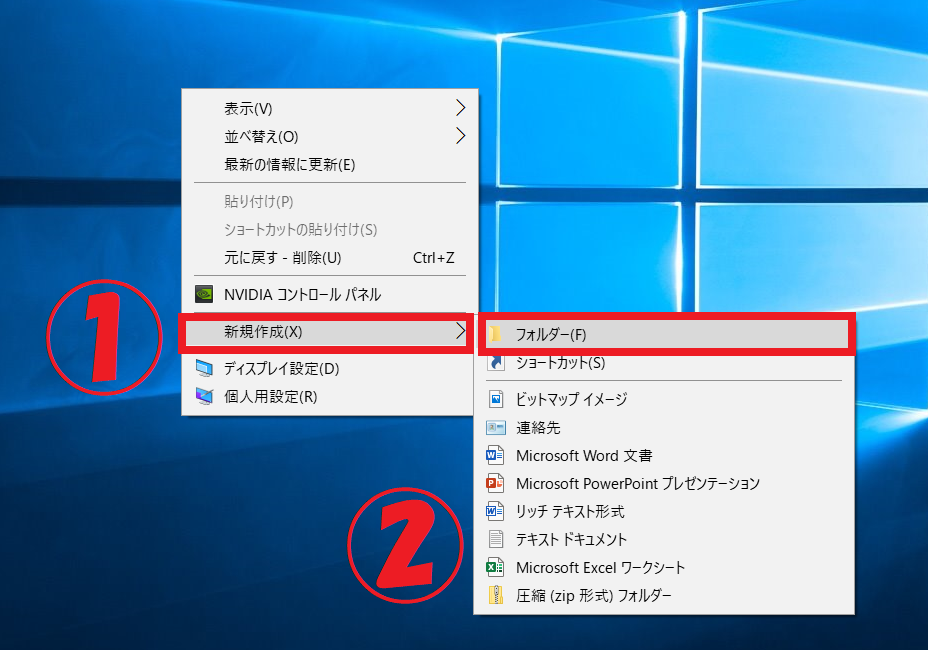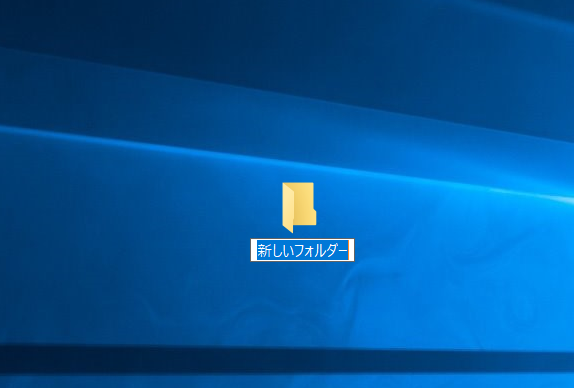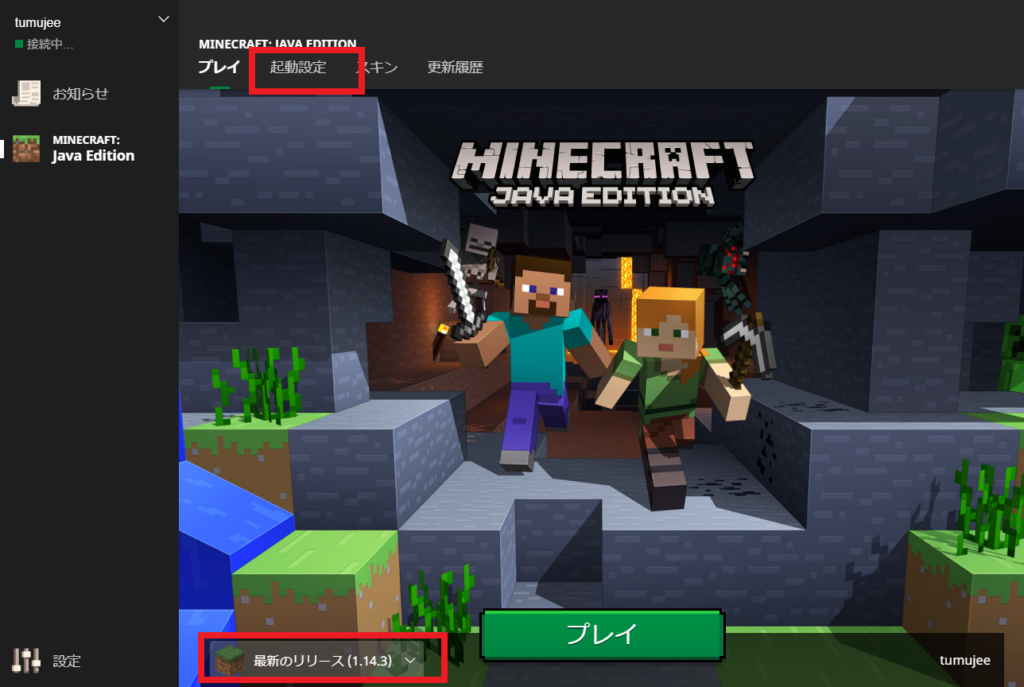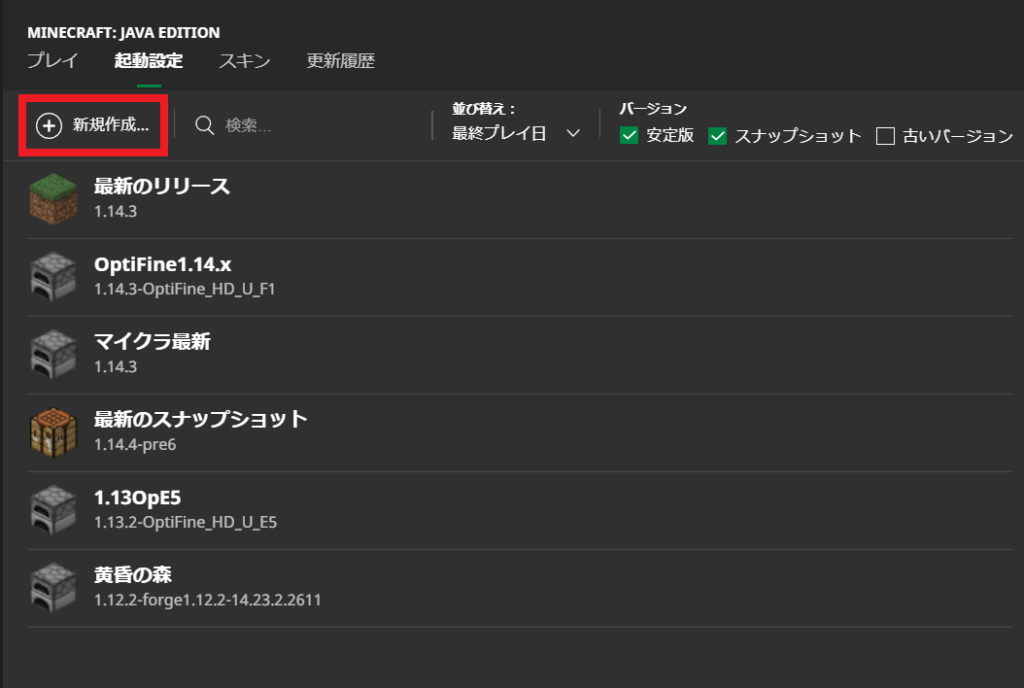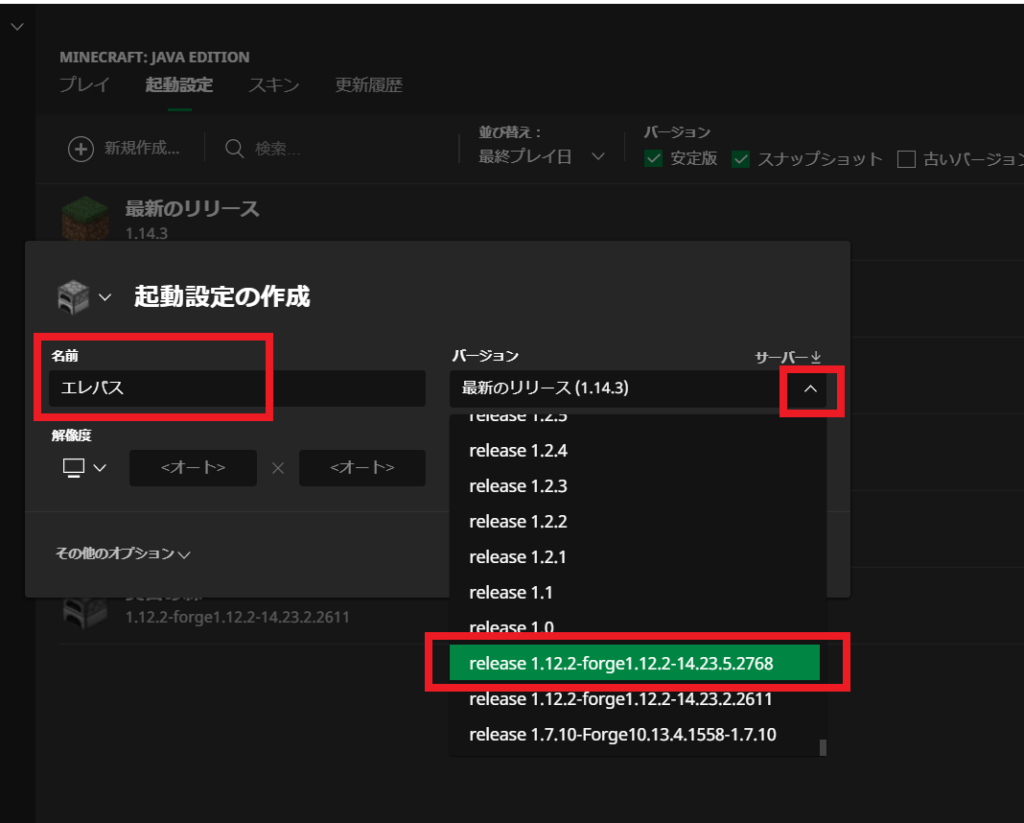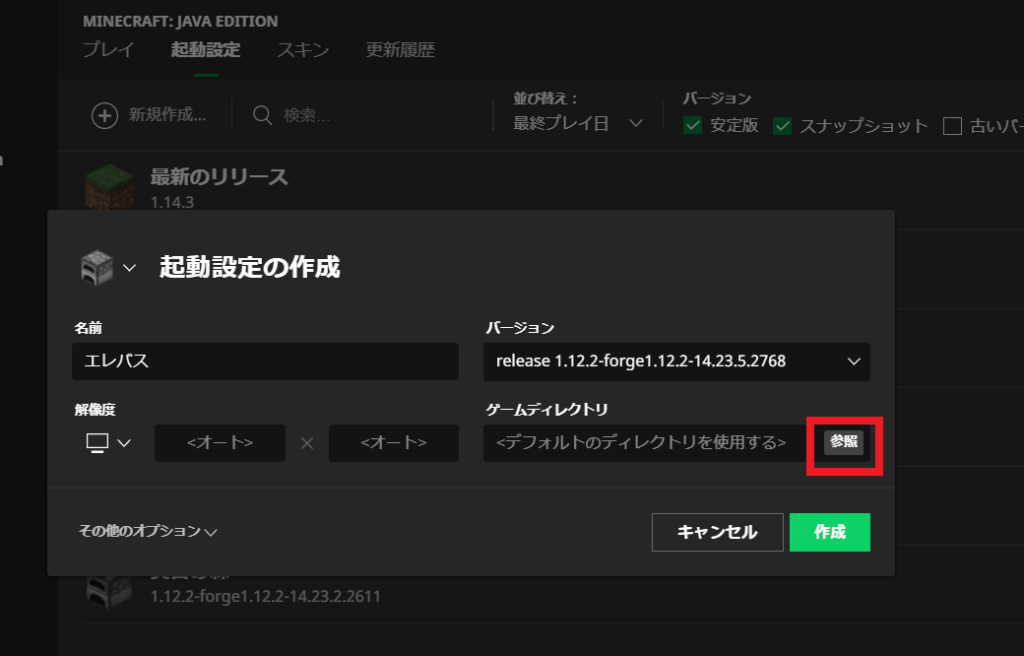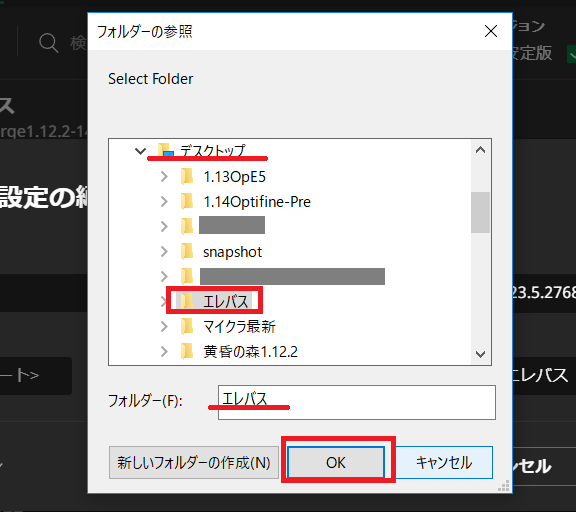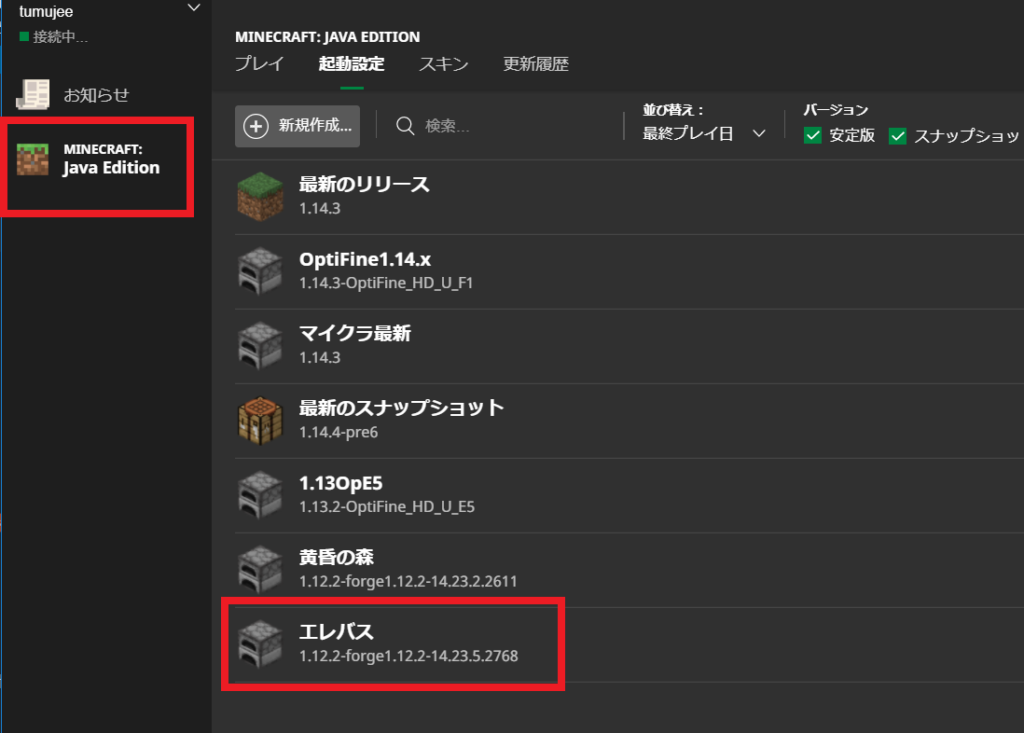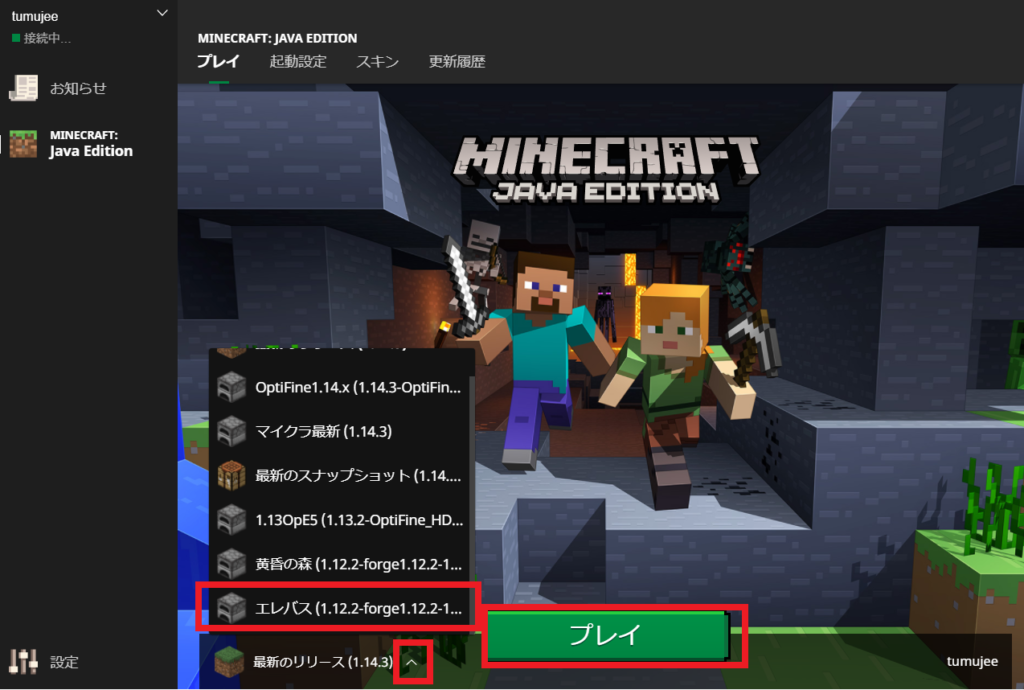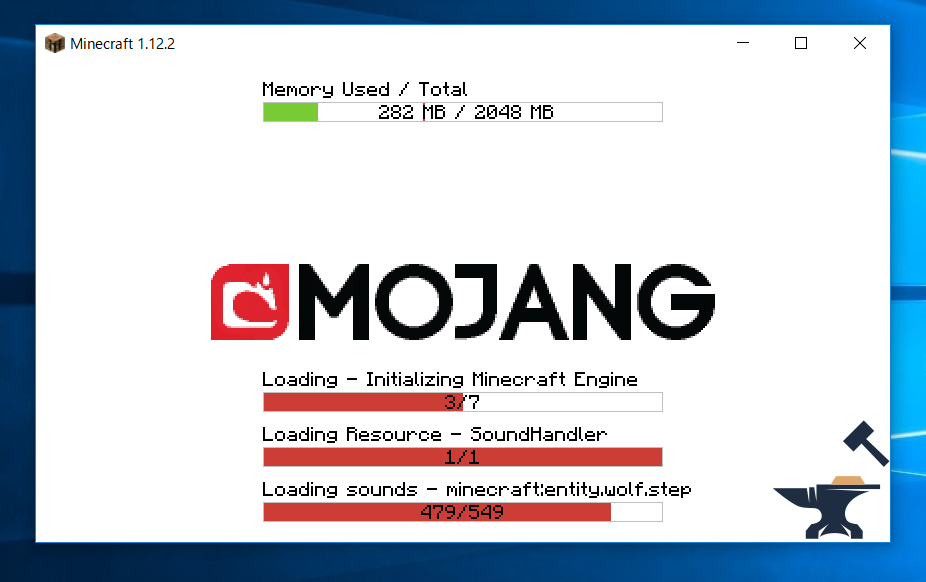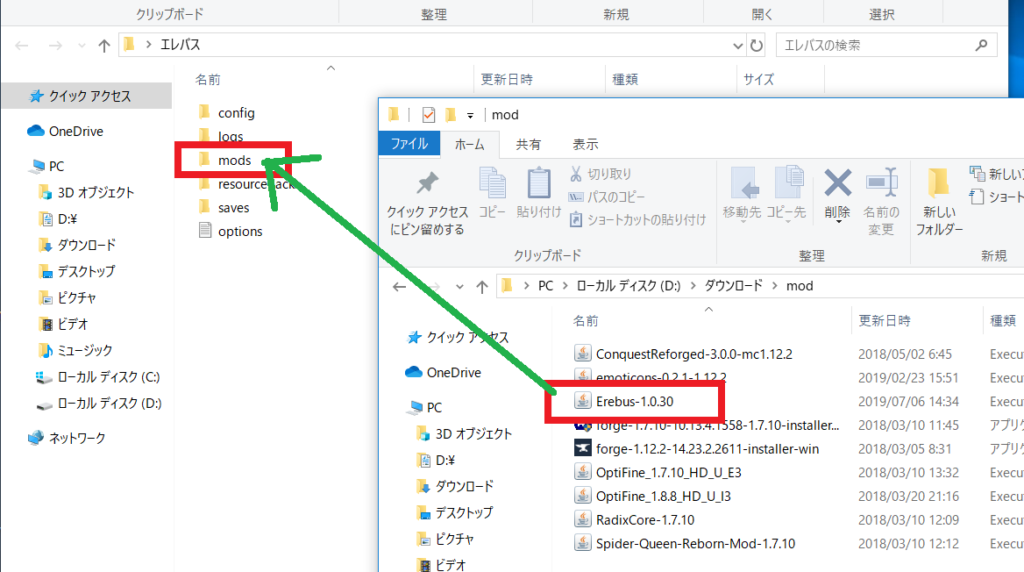modは面白そうですよね~。動画などでもたくさん紹介されているから、入れ方は知らないのに、いろんなmodを知っているって人も多いですよね。
で、今回はマイクラの拡張の花形ともいえる、modの入れ方について説明するのですが、PC音痴にとってはなかなかの強敵なんですよ。
実は、導入自体はそんなに難しくはないんですね。ただ、最初は手順が煩雑に感じるので、途中で混乱するんです。順番を間違えるとまた一からやり直しになることも。
なので、この通りにやれば、絶対大丈夫ってくらい丁寧に、しかも次回からちゃんと自分でできるように、ってことを心掛けて書いていきます。
途中で投げ出さないコツは、順番通りに作業を進める、という一点です。
では、順番通りに進めていきましょう~!
modはどこで紹介されている?
たくさんのmodが紹介されているサイトのリンクを下に貼っておきます。
Minecraft Japan Wiki( マインクラフトジャパンウィキ)
マイクラで調べ物をしたことがある人は、一度は開いたことがあると思います。modの一覧表は、対応するマイクラのゲームバージョンと簡単な内容、modの規模はわかるけど、人気度がわかりません。でも、何よりうれしいのは日本語であること!
modを入れ始めると頻繁にお世話になるサイトです。英語のサイトなので、画像も下に貼っておきます。
2か所の赤枠でmodが見られます。「Modpacks」の方は、詰め合わせって感じ?「Mods」よりボリュームが大きいイメージでいいと思います。で、このサイトでありがたいのが、赤い下線の部分でゲームバージョンや人気順に並べ替えや検索ができるんだよね。ダウンロード数も出ているから人気度もわかります。人気度が高いものは、ググれば必ず使い方などが出てくるので、ビギナーにはありがたいんですよ~。
ただ、グーグル翻訳などを使っても???な説明も多く、英語が苦手だとわかりやすいとは言えないかもですね。
https://optifine.net/downloads(オプティファイン)
modがたくさん紹介されているサイトではありません。軽量化modといわれるOptifineのダウンロードサイトです。Forge自体が結構重いので、modを入れるなら、一緒に入れた方がいいですよ。軽量化だけでなく、「見え方」も制御しますので、シェーダー(影mod)を入れる場合は必ず前もって入れてください。入れ方や入れる場所は他のmodと同じです。
沢山あり過ぎて決められない!!
一度modを入れたら、一生そのmodで遊ばなきゃならないてことじゃないので(笑)練習のつもりで、まずは人気mod、有名modを入れてみるのもいいですよ。
決められないからといって、とりあえず最新バージョンのForgeを導入しても、最新バージョンで遊べるmodはたくさんなかったりします。
modが多く集まっているマイクラのバージョンは1.7.10と1.12.2です。
実際にmod「エレバス」を入れてみよう
①「エレバス」をダウンロードする
今回はこのカーズフォージで紹介されている「The Erebus(エレバス)」を実際に導入しながら説明します。有名な、通称「虫mod」と呼ばれているものですね。マイクラの1.12.2で遊べます。
下のリンクからダウンロードできます。
https://www.curseforge.com/minecraft/mc-mods/the-erebus
このサイトでは、右上の方にダウンロードボタンがありますので、クリックします。
もうじきダウンロードがはじまるよって案内が出て、カウントダウンし始めますので、何もせず待ちましょう。
※modでもリソースパックでも、ダウンロードする際は、少し待ち時間があっても、焦って適当なボタンをクリックしないようにしましょう!
保存先を聞かれるので、画面下部のファイル名と左上部の保存先を確認して、右下の保存をクリックします。特にPCの設定をいじっていなければ、保存先はダウンロードフォルダに設定されていると思います。格納した場所とファイル名を忘れないでね!
ちなみにこれはグーグルクロームの画面です。エッジやインターネットエクスプローラーでネットにつないでいる人は、少し表示が違うと思います。
②フォージをダウンロード → インストールする
Forgeは、modを読み込み、制御するモノです。なので、事前に必ず導入します。modによっては、まれにForgeではなく「ModLoader」を入れるよう指示がある場合もありますが、一般的にはForgeです。昔はよく見かけたけど、最近はあまり見ないですよね。
modの説明のページに、必ず対応するマイクラのバージョンが書いてあるので確認しておき、modのバージョンに対応したForgeを入れます。
Forgeは、下のリンクからダウンロードできます。
https://files.minecraftforge.net/
上の画像のようなページです。
左端の①の部分で、マイクラのゲームバージョンを選択します。
すると、②の部分に、Forgeの最新版とおすすめの安定版が出てきます。大抵おすすめの安定版を入れておけばいいのですが、modを入れて起動するとき、まれに「もっと新しいバージョンのForgeを入れなさい」と指示が出ることがあります。その場合は最新版を入れなおします。 やり直した数だけ覚えますので、めげないでね~。
Windowsの場合は、「Windows Installer」と書いてある四角い赤枠をクリックすればダウンロードが始まります。 Macの場合はその右隣の「Installer」のアイコンをクリックします。
ここから先は、Windows10での説明になります。ごめんね、Macについての細かい話は分かりません。Windowsの他のバージョンならほぼ同様の手順で導入できます。
ダウンロードボタンをクリックすると、保存先を聞かれるので、ファイル名と保存先を確認して、右下の保存をクリックします。
保存したフォージを開くか、グーグルクロームなら左下に出ているファイル名をクリックします。
上の画像のように、インストール用のちっちゃい画面が開くので、何もいじらずにOKをクリックします。
最初から「Install client」に●がついていて、インストール先も「C:Users~¥AppDaat\Roaming|.minecraft」になっているはずです。
こんな画面が出たら、インストールは成功です。OKをクリックします。
③デスクトップにmodを入れるゲームフォルダを作る
別にデスクトップじゃなくてもいいんですが、後の管理が簡単なので、Tumujeeはいつもデスクトップに作ります。
このフォルダを作らない方法もありますが、それやっちゃうと結局後が面倒になります。慣れればそんなに手間ではないので、この方法を覚えた方がいいと思いますよ。
デスクトップの何もないところで右クリックすると①が開きます。
「新規作成」にカーソルを載せると②が開きます。
「フォルダー」をクリックします
新しいフォルダーができました。わかりやすい名前を付けます。エレバスを入れるから、エレバスにしておこうかな~。
ここまでの①~③は、順不同で進めても大丈夫です。
④マイクラのランチャーを設定する
マイクラのランチャーを立ち上げます。
左下に「最新のリリース(1.14.3)」というゲームデータの名前が出ていて、名前の横にvのマークがありますよね? ここでの設定は、①vをクリックしたときに、エレバスのデータ名が出てきて、②ゲームのセーブデータなどは、さっきデスクトップに作ったフォルダの中に入るようにすることが目的です。
ランチャー上部のメニューから「起動設定」をクリックします。
こんな画面になります。新規作成をクリックします。Tumujeeはすでにいろんなゲームデータをつくってあるのでいっぱい出てきてるけど、初めての時は最新のリリースしかないと思います。
ここでいじるのは3か所。
まず、名前の欄に好きな名前を付けます。ここにつけた名前が、ランチャーの最初のところに出てくるゲームデータの名前になります。デスクトップに作ったフォルダと同じ名前がわかりやすいと思います。
次に右上のバージョンの右端の「^」マークをクリックします。マイクラのすべてのバージョンが出て来るね。一番下まで見ていくと、今回インストールしたForgeのバージョンが出てくるのでクリックします。
次にゲームディレクトリの設定です。ディレクトリっていうのは、データの保存場所のことです。デスクトップに作ったフォルダを指定しましょう。参照をクリック。
デスクトップに作ったので、デスクトップをクリックして、さっき名前を付けたフォルダを探してクリックしてからOKをクリック。
3か所、全て正しく入力されたか確認したら作成ボタンをクリック!
一番下に、新しいゲームのデータ名が表示されましたね。では、左上の赤枠から最初の画面に戻りましょう。
⑤マイクラを立ち上げた後、modを入れる
さあ、もう一息です!
左下のゲーム名横の^をクリックすると、今作ったゲームデータの名前が出てきます。これをクリックしてからプレイボタンをクリック!
初めてmodを入れる人には見たことのない画面だと思いますが、しばらく待つと、いつものスタート画面になります。
作ったばかりのデータなので、また英語表記に・・・。日本語に直して・・・なんてやっていると、おや?
デスクトップに作った空っぽのフォルダになんか入ってる! そう、この新しく作ったフォルダに必要なものを入れるために、一度ゲームを起動したのです。単なる確認のために起動したわけではないので、必ず一度ゲームのスタート画面を開いてください。
では、マイクラを閉じて、デスクトップに作ったフォルダをクリックしましょう。
左側が、デスクトップに新しく作ったフォルダの中身。「mods」というフォルダができていますね。
後は、この「modsフォルダ」を開いて、前もってダウンロードしておいたmod( 今回の場合はエレバス)をコピペかドラッグ&ドロップで入れます(ファイルを開く必要はありません)。
余談ですが、「modsフォルダ」の下には「resoursepcks」というリソースパックを入れるフォルダや、「saves」というセーブデータが入るフォルダもできています。スクリーンショットを撮れば、そのフォルダもここにできます。
今後は、デスクトップのフォルダを開いて、簡単にmodやリソースパックの出し入れができますね。
まとめ
いかがでしたか?
煩雑に感じたかもしれませんが、ざっくり手順をまとめると
①modをダウンロードして保存しておく
②Forgeをダウンロード、インストールする
③デスクトップにゲームのフォルダを作る
以上①~③は、どの順番でやっても大丈夫です。
④ランチャーを設定する
⑤一度ゲームを開いてmodを入れる場所を作り、お目当てのmodを入れる
ということになります。
ランチャーがどんどん使いやすくなっているから、煩雑だと感じるのは最初だけだと思いますよ。
くれぐれもmodとForgeのバージョンを合わせるのを忘れずにね!
また、一つのゲームフォルダの中に複数のmodを入れることもできますが、mod同士がぶつかり合って不具合を起こすこともあるようです。
わかりやすく言えば、すべてのmobの顔がクリーパーになるmodと、全てのmobの顔がブタになるmodを一緒に入れたとしたら、、、。そりゃあ、どう処理していいかわかんなくなって不具合が出そうだよね。
PCを白紙に戻す覚悟で入れてみると、ベンキョーになるかもですよ~。
まあ、そもそも、modもリソースパックも、MOJANGが公式にサポートしているわけではないので、いつでも自己責任ですから、追加要素を入れる前には、大事なデータはバックアップしてから始めることをおすすめします。
リスクにはきちんと対策しながら、楽しみましょうね~!