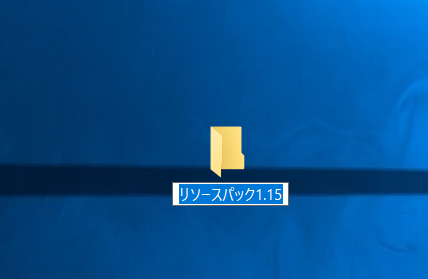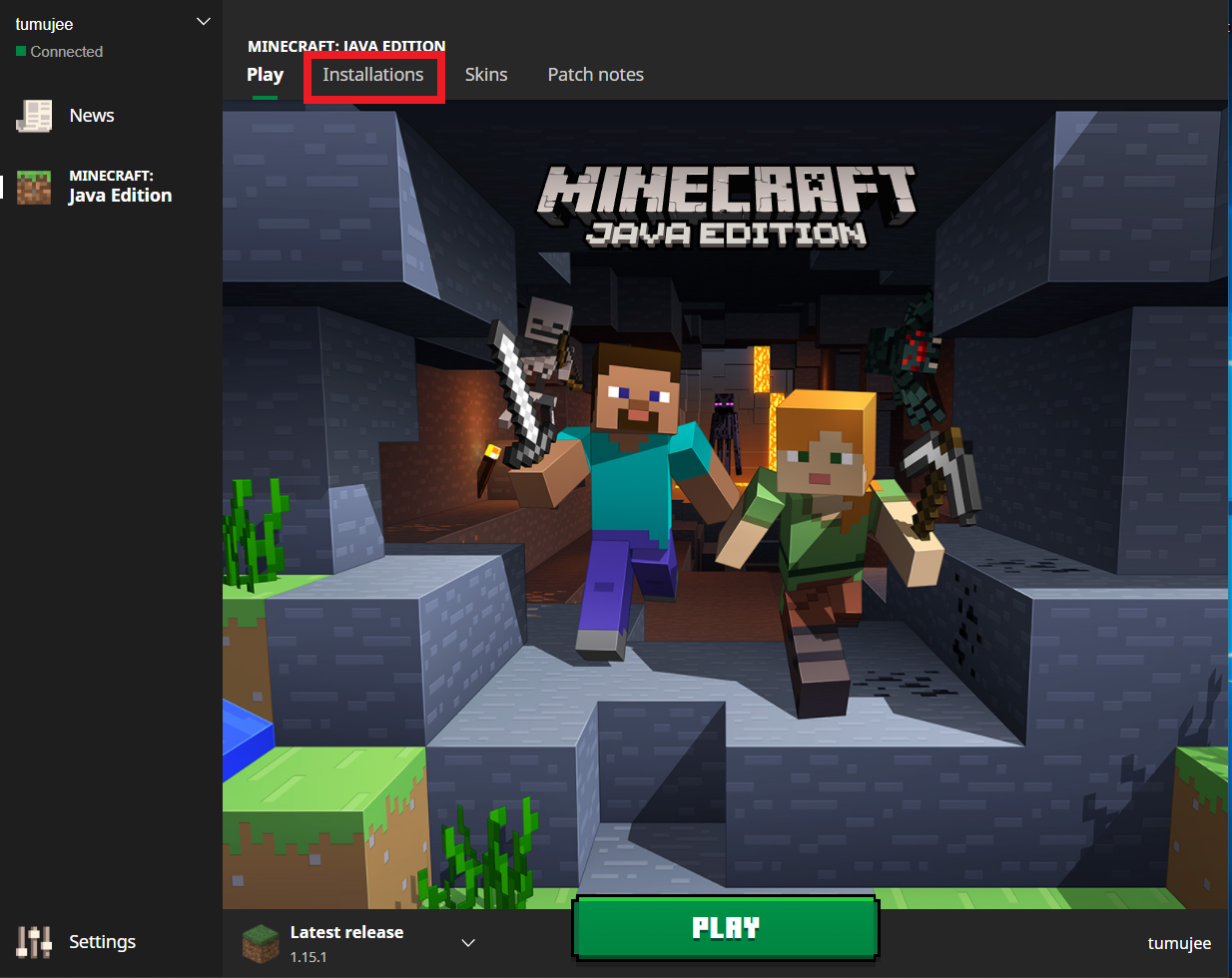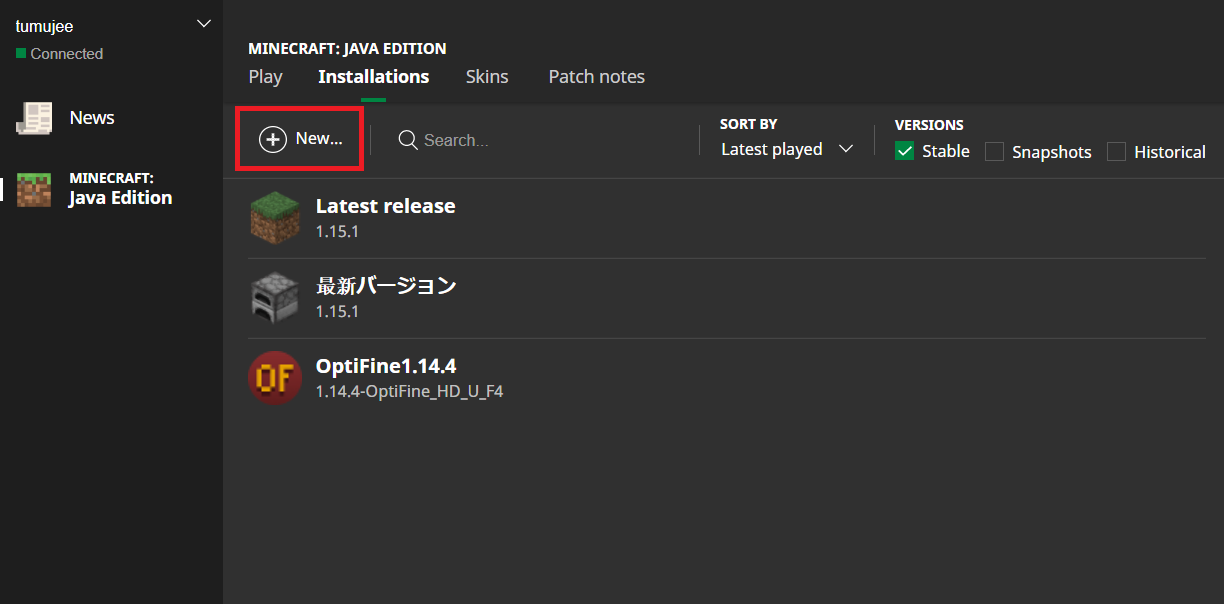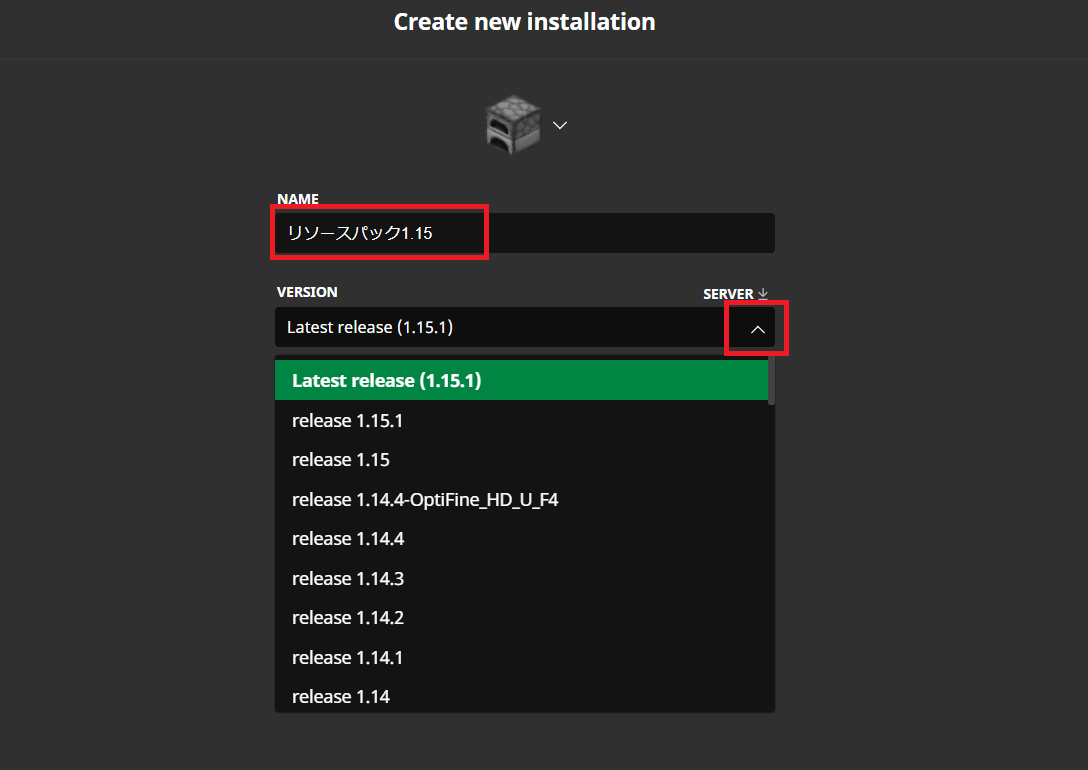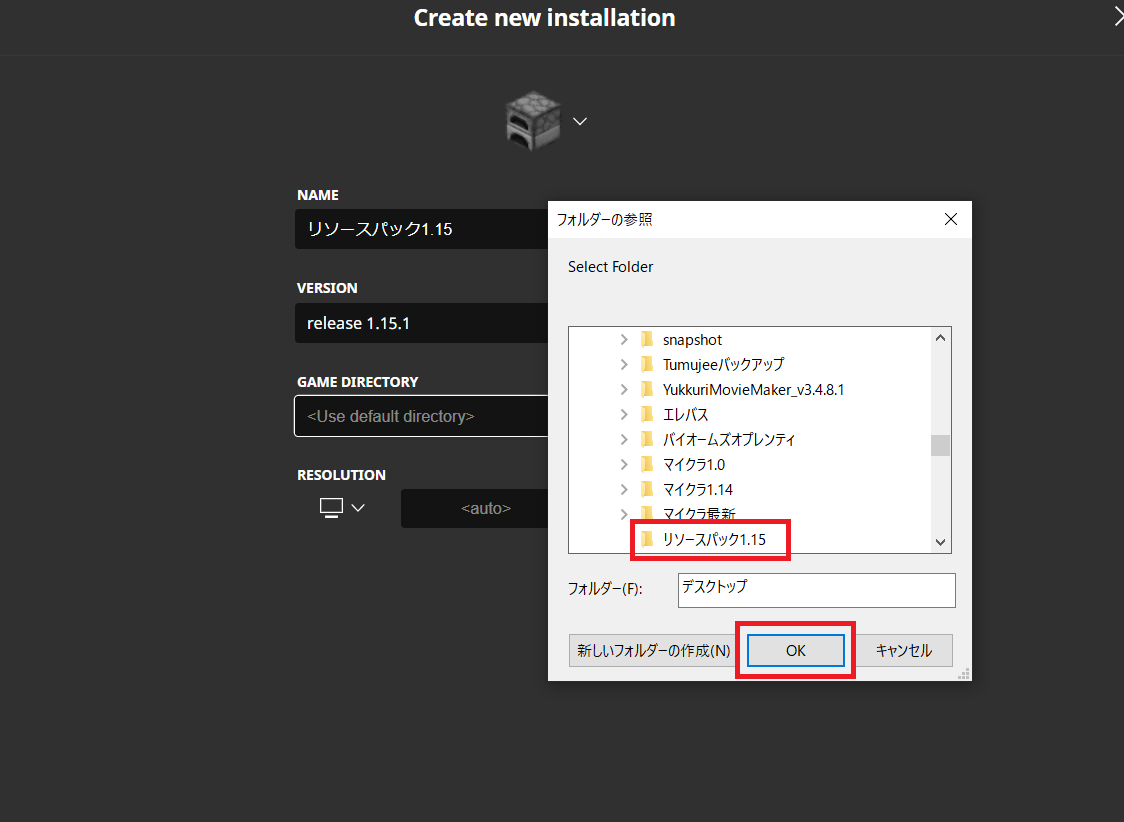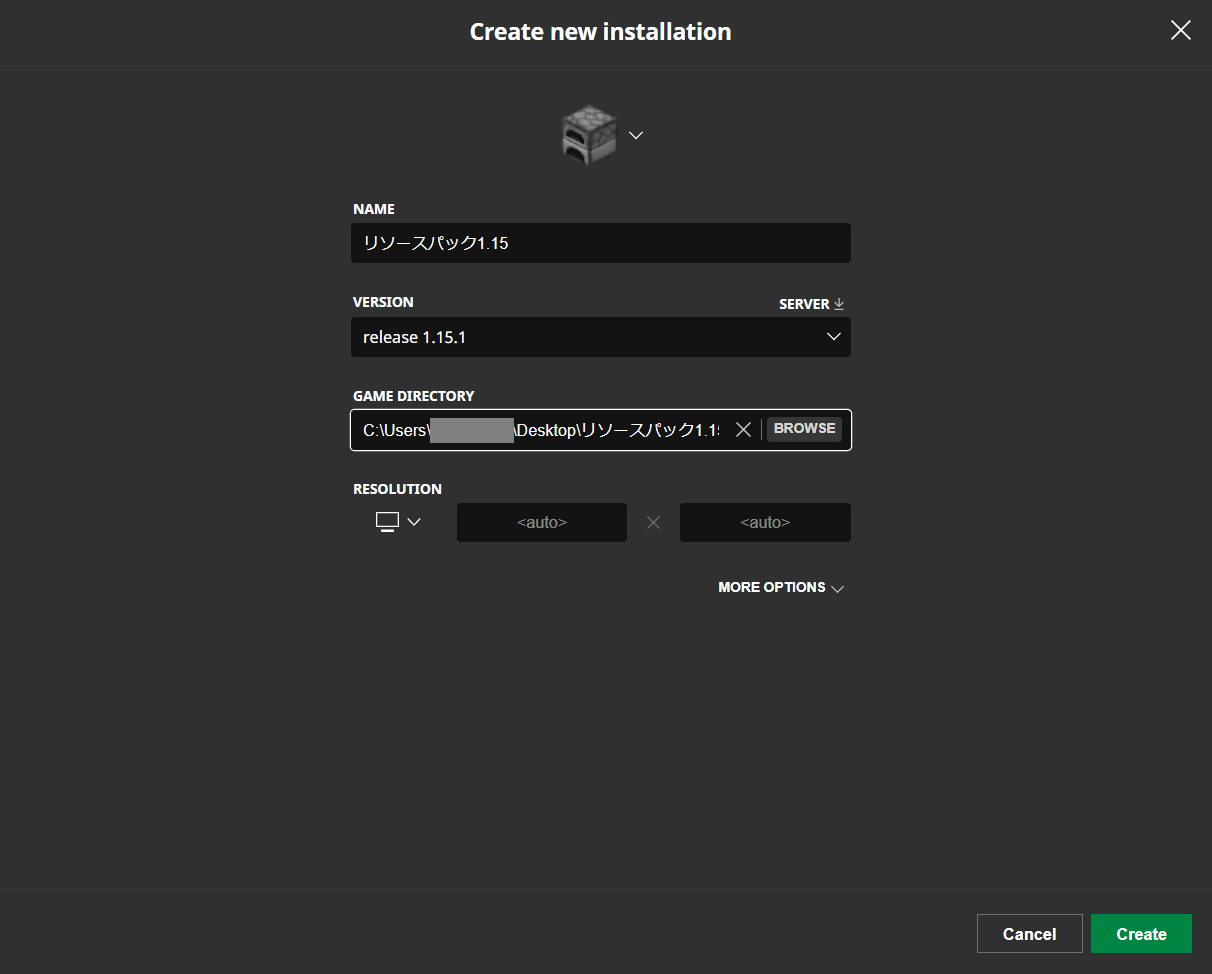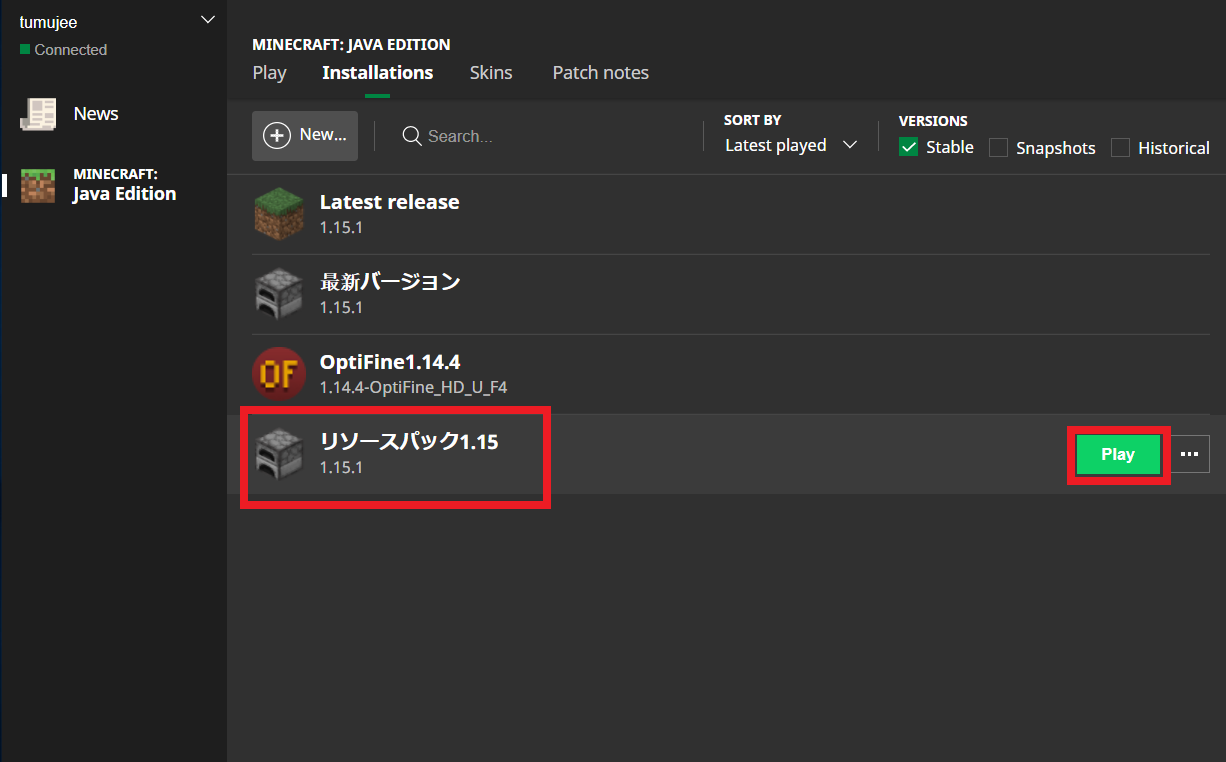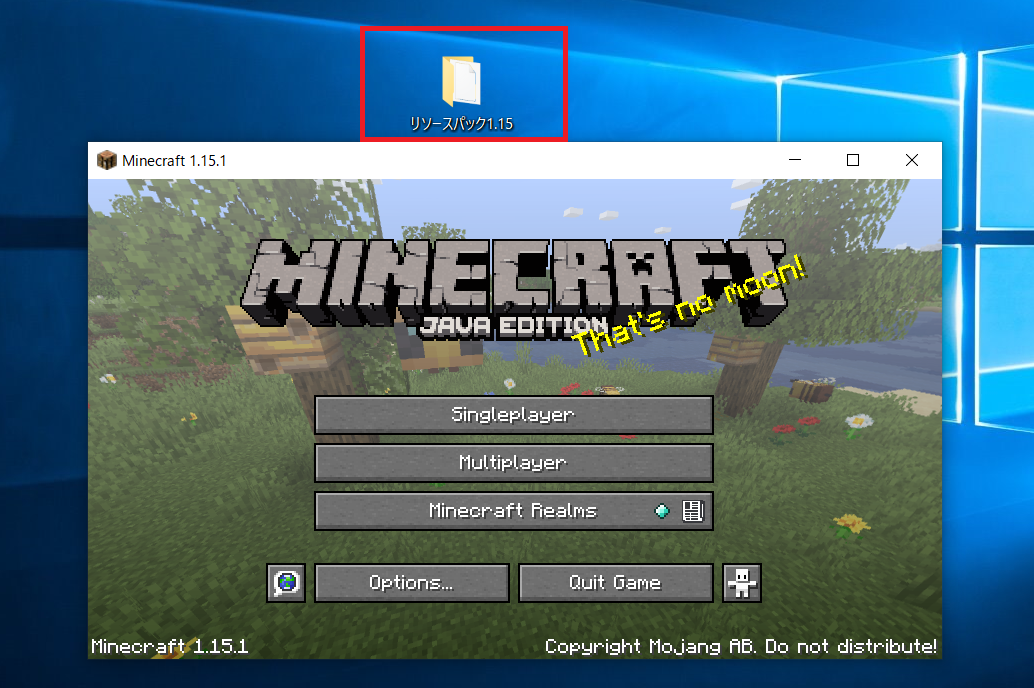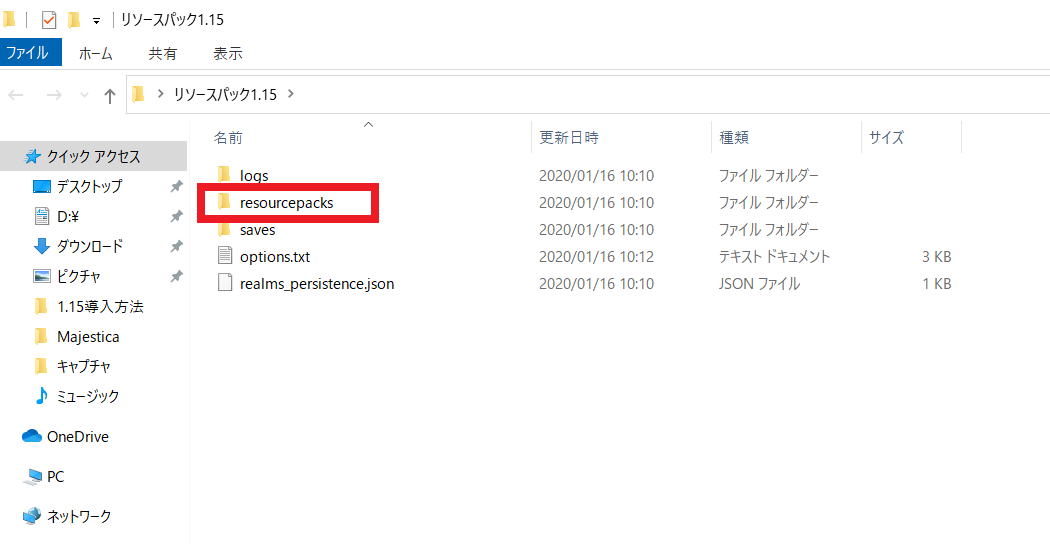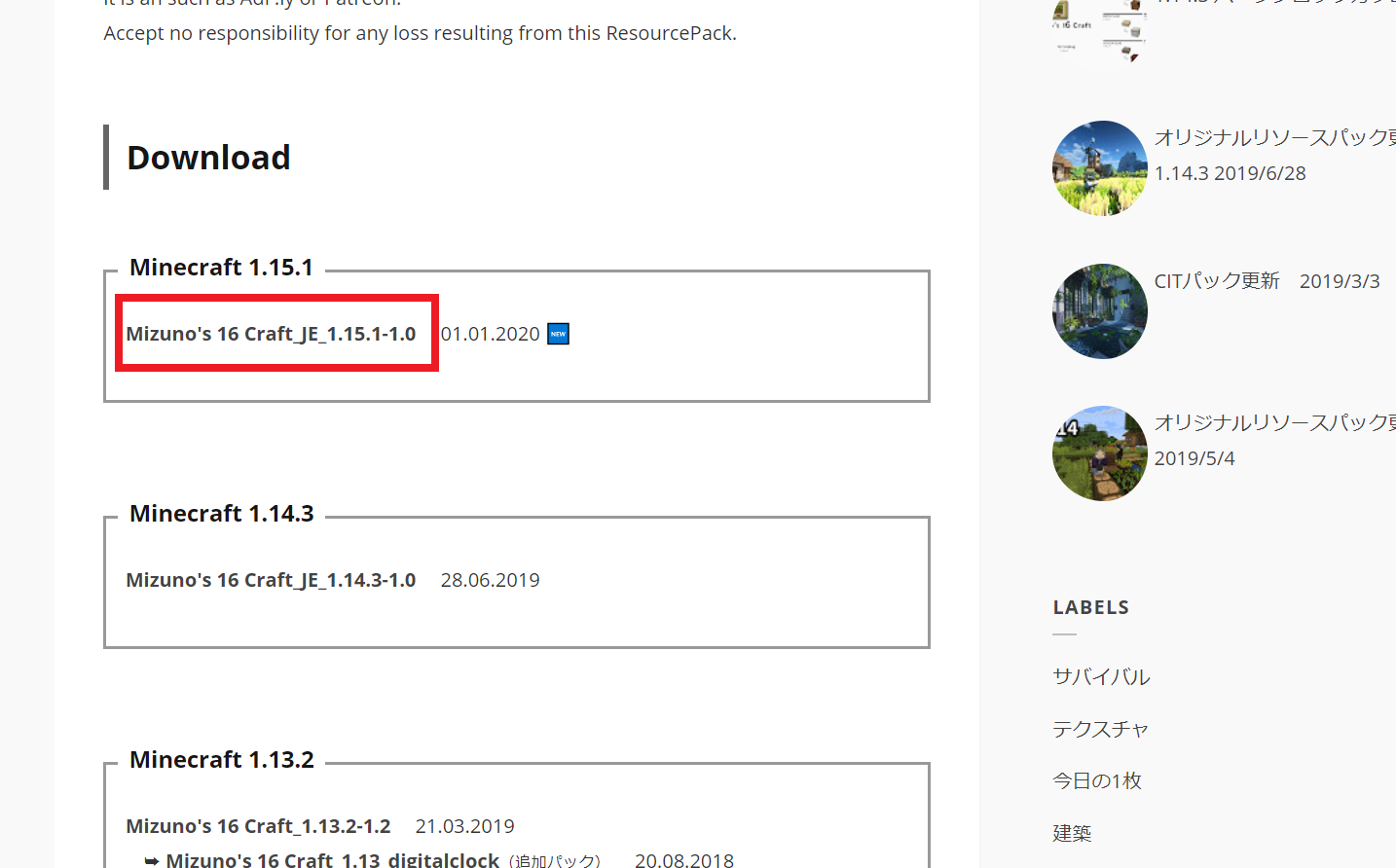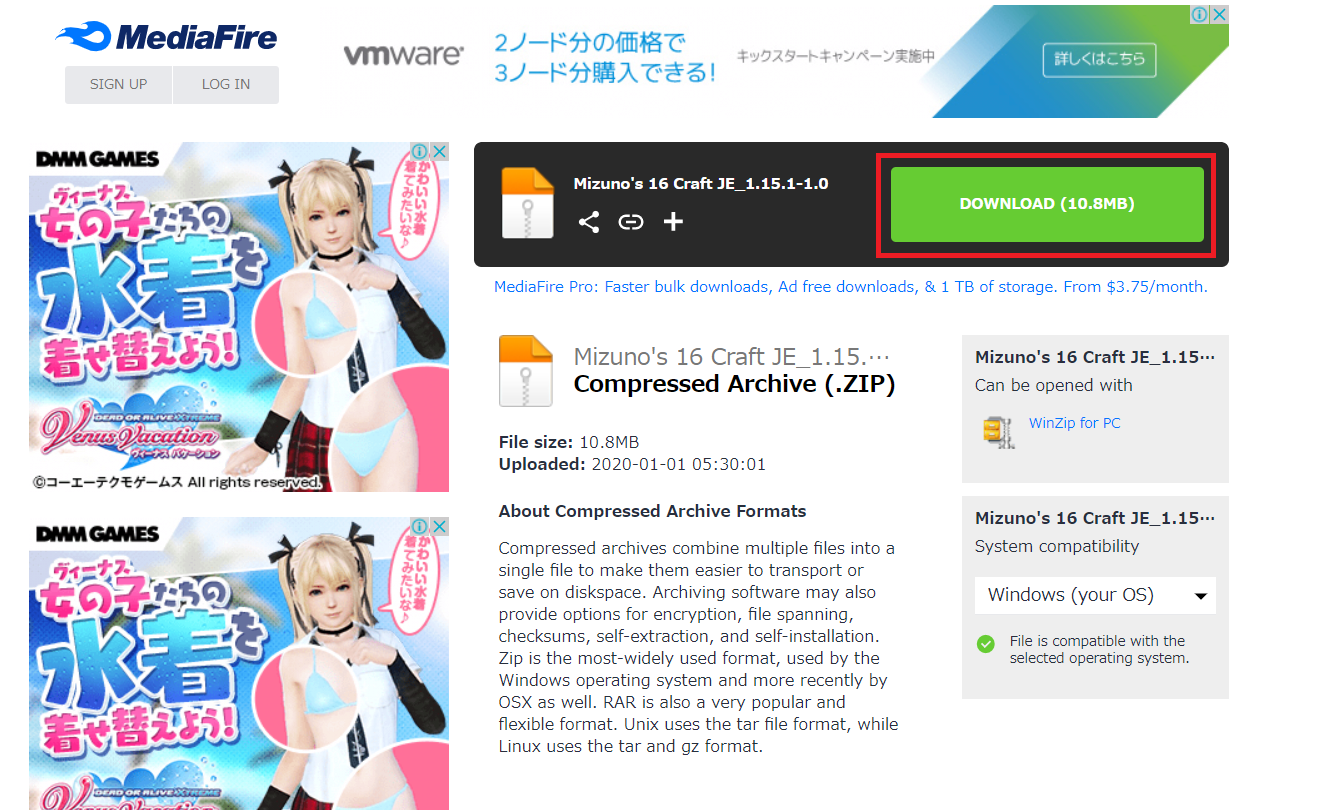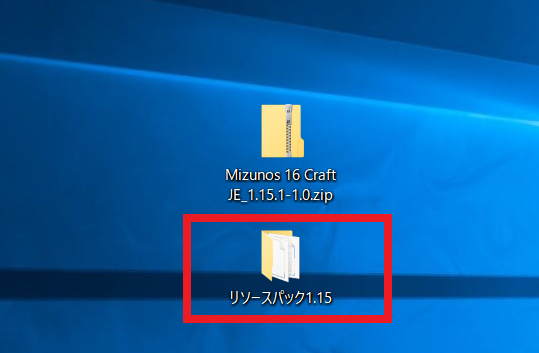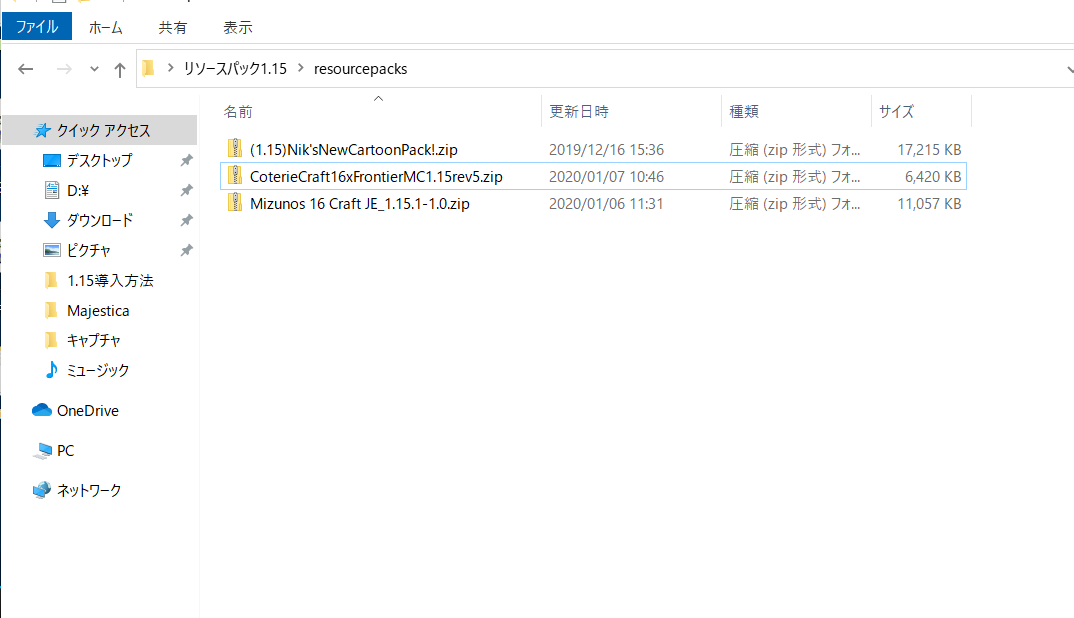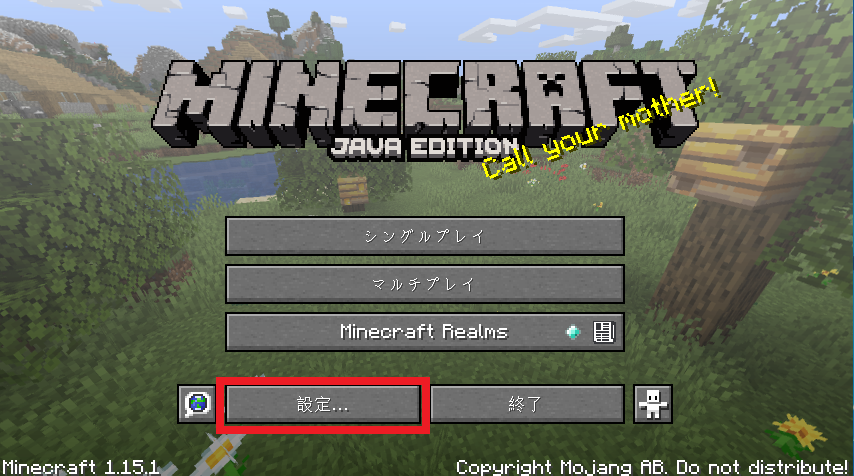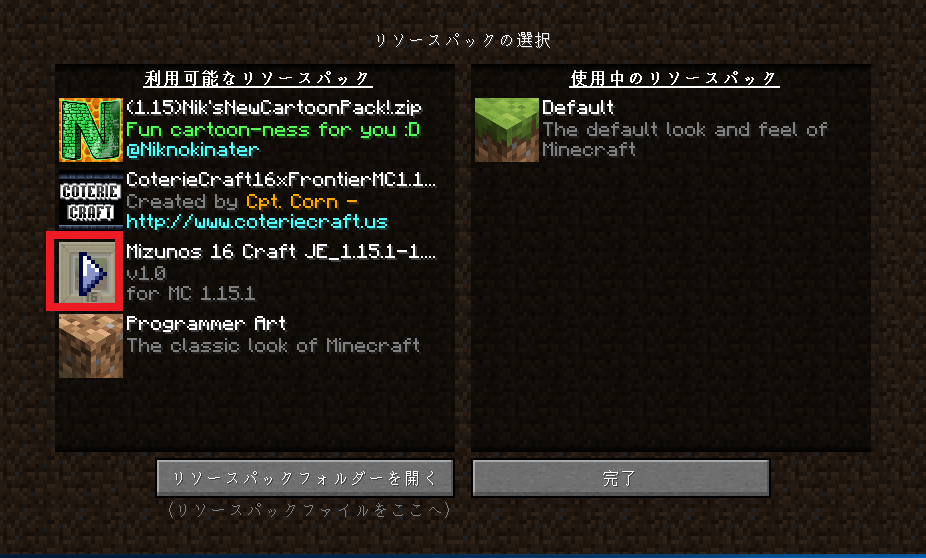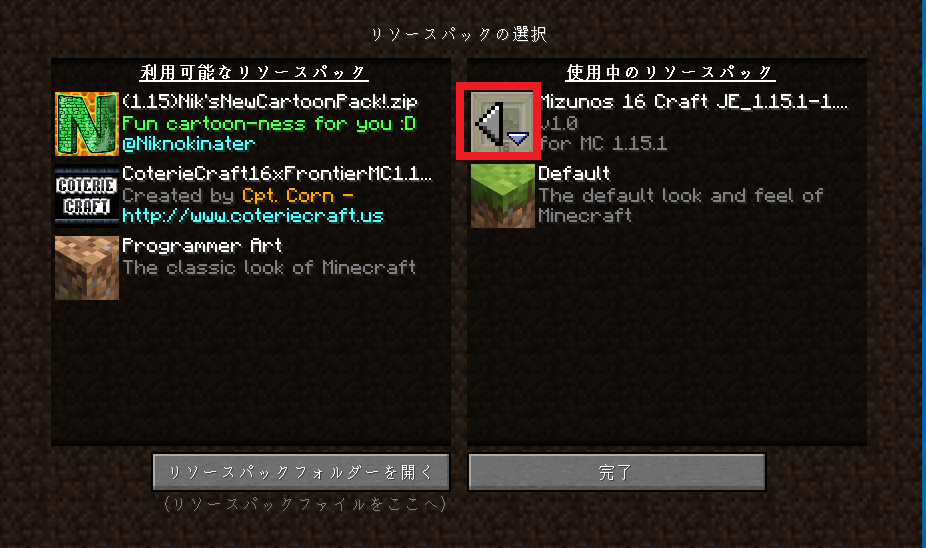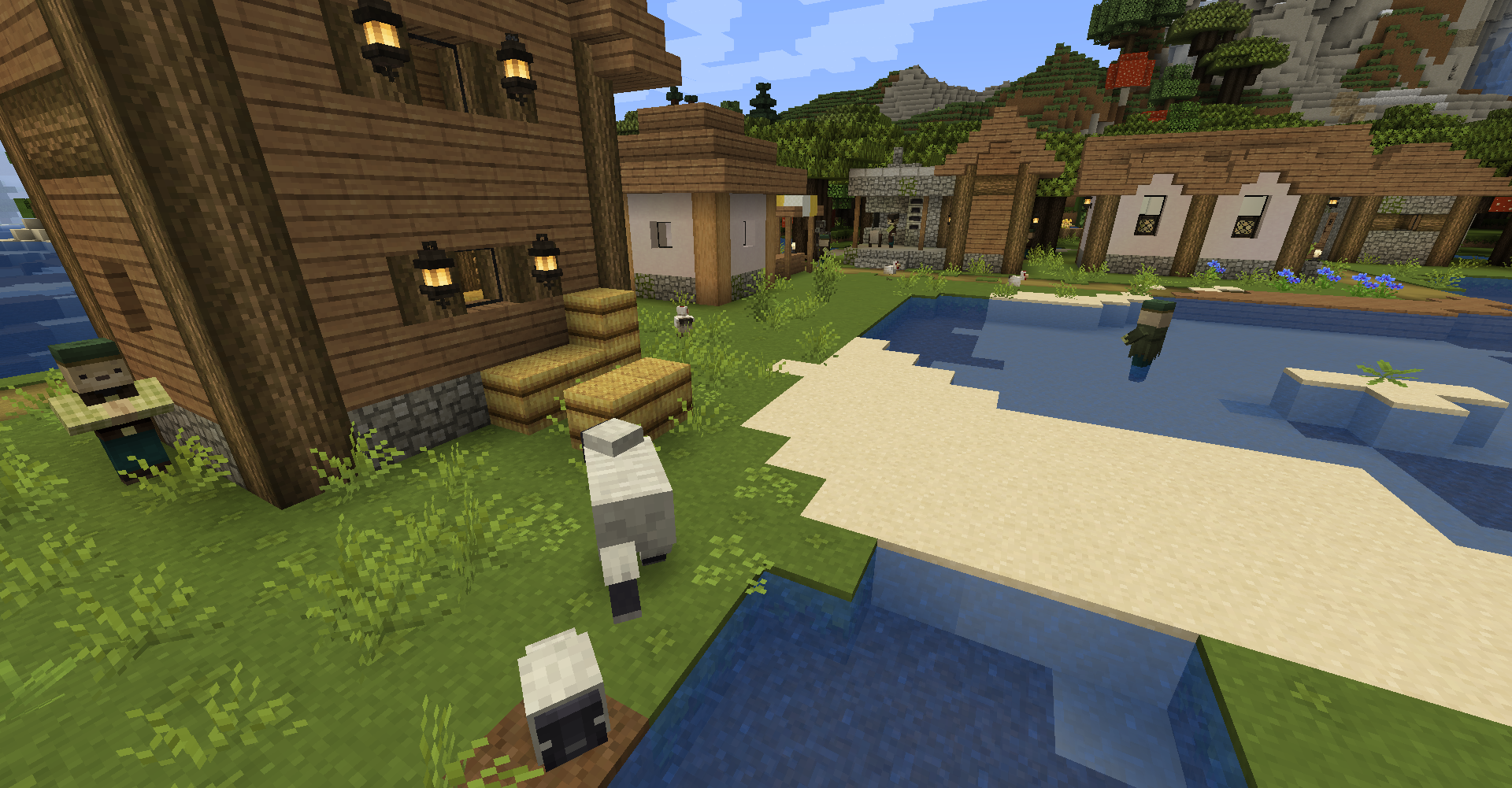マイクラのリソースパックの入れ方は、マイクラのバージョンによって違うというより、ランチャーによって違います。
昨年(2019年)6月にアップデートしたランチャーは、いまだ日本語対応になっていないので、抵抗感がある人もいるかもしれませんね。
・・・ってことで、今回は最新のランチャーでのリソースパック導入について説明していきます。
リソースパックって長いんで、「パック」と省略させていただきます。
①デスクトップにフォルダを作る
PCのホーム画面の、何もないところで右クリックし、①「新規作成」にカーソルを載せ、出てきた②「フォルダー」をクリックします。
フォルダに好きな名前を付けます。
②ランチャーの設定をする
マイクラのランチャーを立ち上げ、デスクトップに作ったフォルダにゲームデータが入るよう、設定します。
ランチャー上部のメニューの「installations」をクリック。
「⊕New…」をクリックし、新しいゲームデータファイルを作ります。
ここでいじるのは3か所。
「NAME」に好きな名前を付けます。デスクトップに作ったフォルダと同じ名前がわかりやすいですね。
「VERSION」の右端の ^ マークをクリックすると、マイクラのすべてのバージョンが出ますので、入れたいパックと対応したバージョンを入れます。ここでは「release1.15.1」を選択します。
※「Latest release」は、最新版という意味で、これでもいいのですが、マイクラがアップデートすると、ここで作ったデータも更新されてしまい、1.15.1のリソースパックを使えるゲームデータが無くなります。
「GAME DIRECTORY」の右端にある「BROUSE」をクリックすると、上の画像のように「フォルダの参照」が出るので、デスクトップに作ったフォルダを探して「OK」をクリック。
以上3か所の変更ができたら、右下の「Create」ボタンを押します。
新しいゲームのデータができました。右端の「Play」ボタンを押してゲームを開きます。
※この、一度ゲームを開く作業をしないと、デスクトップに作ったフォルダに必要なものが作られません。
必ずゲームを開いてください。
先ほど作ったデスクトップのフォルダに、何かが入ったのがわかります。
新しいデータなので、また英語になっています。ついでに「Options」から、日本語に直しておくといいですね。
別に、ゲームをプレイする必要はありませんよ。
何が入ったのか、フォルダを開いてみましょう。
リソースパックを入れる「resourcepacks」やセーブデータが入る「saves」というフォルダができました。
余談ですが、ゲーム内で撮影したスクリーンショットも、ここにフォルダが作られます。
③好きなリソースパックをダウンロードする
手順では3番目になっていますが、一番最初にやっておいても構いません。
今回は、Tumujeeお気に入りの「MIZUNO’S 16Craft」を導入していきます。
ダウンロードサイトのリンクは、下に貼っておきます。
https://mizunomcmemo.blogspot.com/p/resourcepack.html
少し下の方までスクロールすると、ダウンロードできるバージョンの一覧があります。
1.15.1をクリックします。
ここで緑のダウンロードボタンを押すとダウンロードが始まります。
どこに保存するか聞かれた場合は、好きな場所に保存します。聞かれなかった場合は、初期設定でダウンロードというフォルダに自動的に入っている可能性が強いです。
Tumujeeは編集の都合上、デスクトップに保存しました。画像のように、Zipファイルと呼ばれるファスナー付きのフォルダのようなアイコンでダウンロードされます。
ここでは、先に作ったゲームフォルダを開きます。
※リソースパックはZipファイルの場合が多いのですが、ごくまれに違うこともあります。そんな時どうしたらいいかは、下のリンクを参考にして下さい。
の後半の、パックがゲームに反映されない場合の記述
自分で作ったフォルダの中の「resoursepacks」を開きます。
ダウンロードしたZipファイルをドラッグアンドドロップかコピペで貼り付けます。
この「resoursepacks」のフォルダには、上の画像のように、パックをたくさん入れておくことができます。
気に入ったパックはまとめてダウンロードしておくと楽です。
④パックをゲームに反映させる設定をする
さあ、最後の設定です。
ゲームを立ち上げましょう。
設定 → リソースパック の順にボタンを押してください。
フォルダにいくつもパックを入れたので、「利用可能なリソースパック」の欄に色々出てきていますね。
お目当てのパックのアイコンにカーソルを載せると、三角の矢印が出るのでクリックします。
右側の「使用中のリソースパック」に移りましたね。ここにあるパックがゲームに反映されます。
完了を押してゲームを始めましょう!
ちなみに、パックが右側にあるとき、アイコンにカーソルを載せると左向き三角と、下向き三角のマークが出ます。
左向きの三角をクリックすれば、待機場所に戻ります。下向きの三角をクリックすると「Default」のパックの下に移動します。上下の移動もできるんです。
リソースパックは上にあるものが優先されるので、入れたいパックは一番上に置いてくださいね。
オープニングからいつもと違ったと思います。いつもと違うマイクラワールドの始まりです!
ゲームをプレイしている途中でも、Escキー → 設定 → リソースパック で、パックの出し入れが可能です。
⑤動画(youtube)
「動画の方がわかりやすい」という人は、どうぞごらんください(*^-^*)
最初は面倒に感じるかもしれませんが、リソースパックの導入は、慣れれば簡単で扱いやすいので、マイクラの拡張の第一歩としてはおすすめですよ。
いろんなリソースパックで、いつもと違うマイクラを楽しんで下さいね!