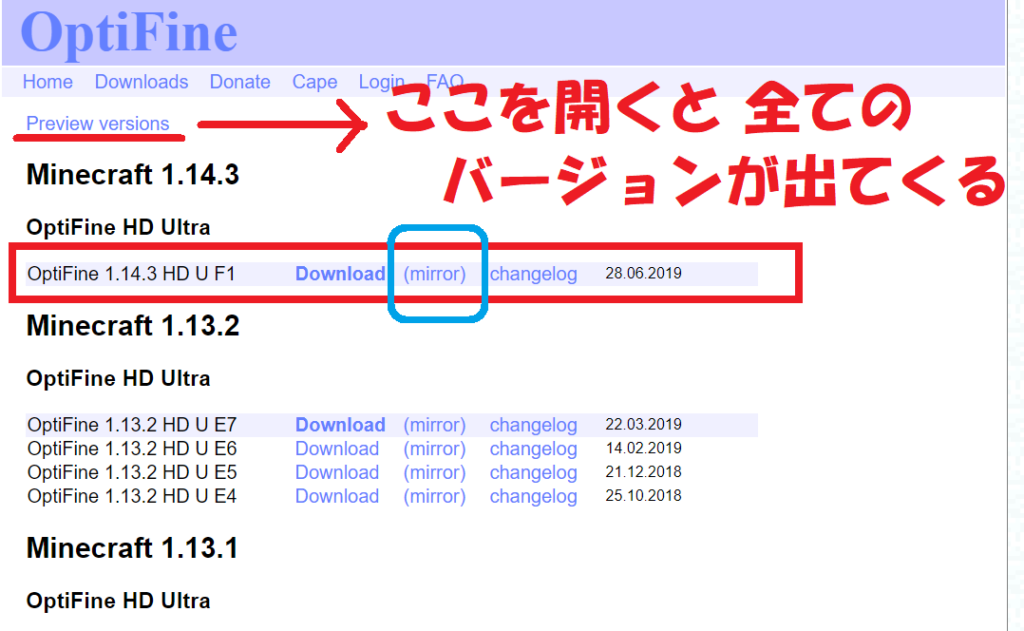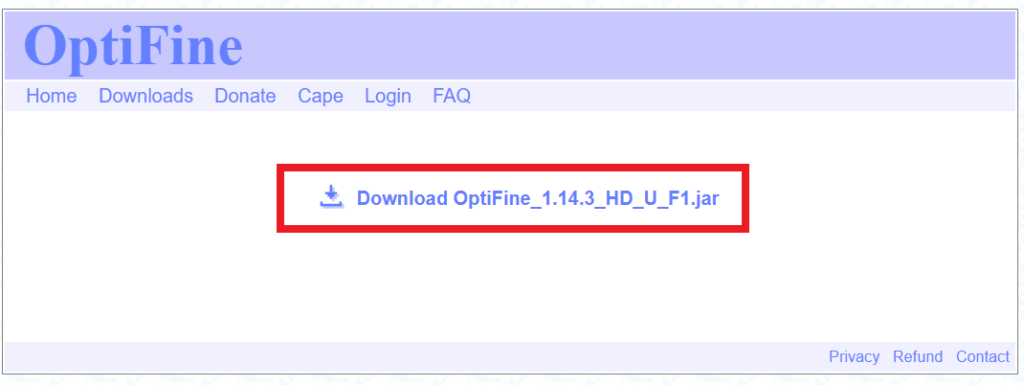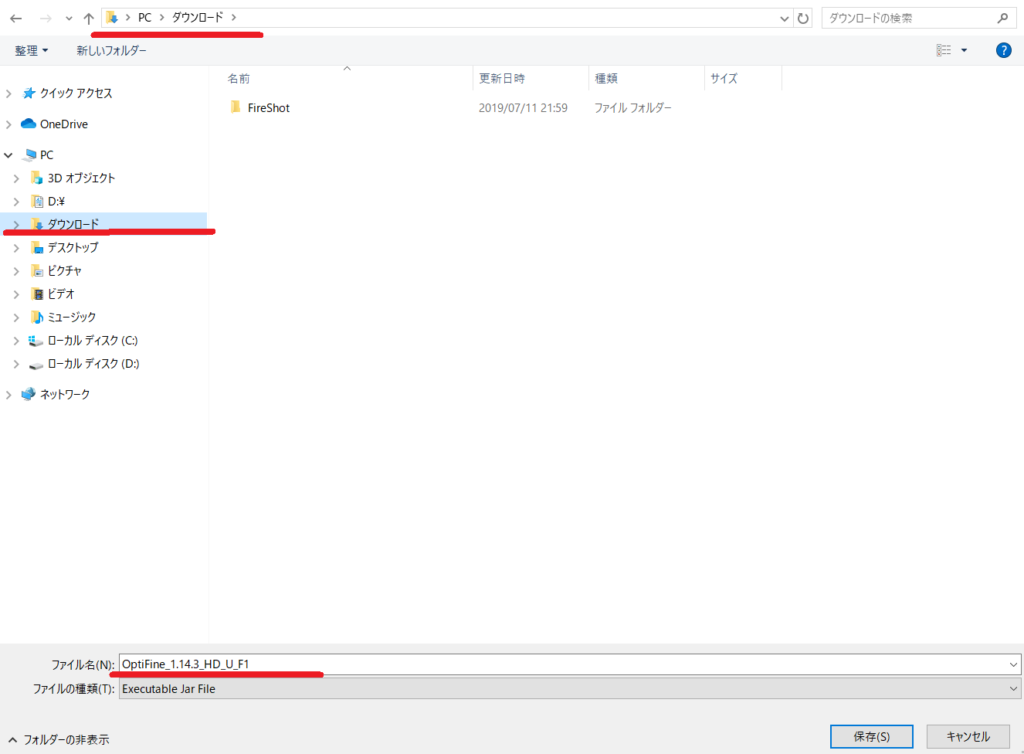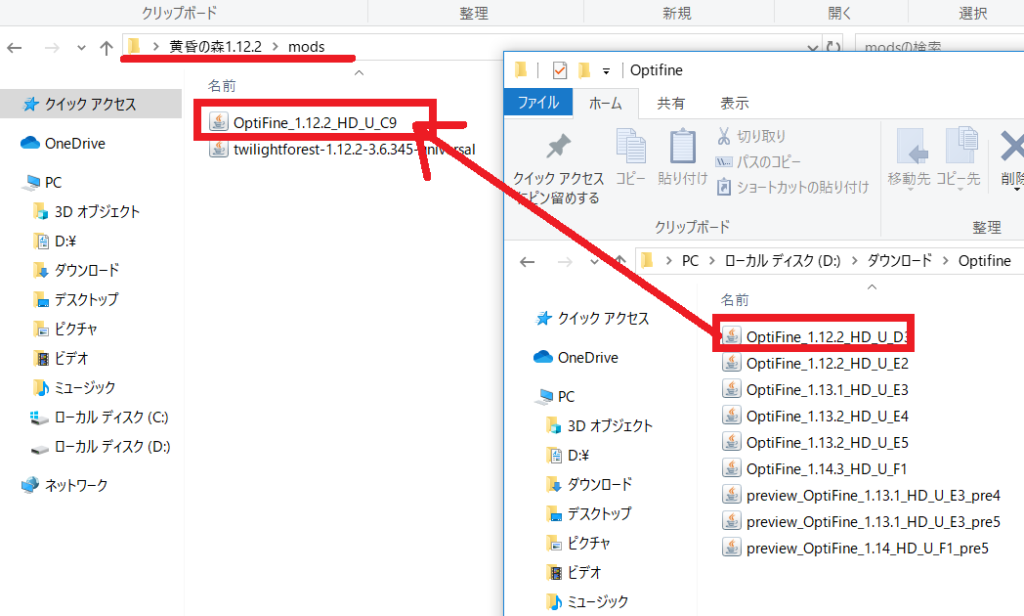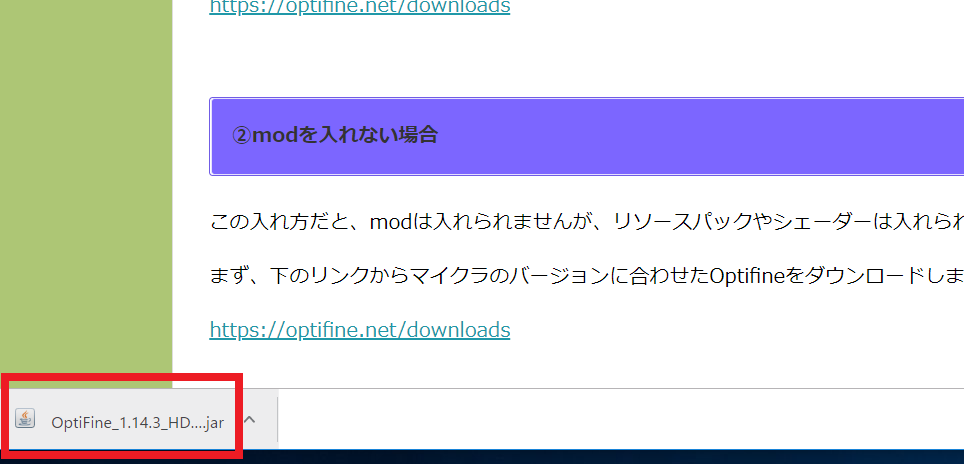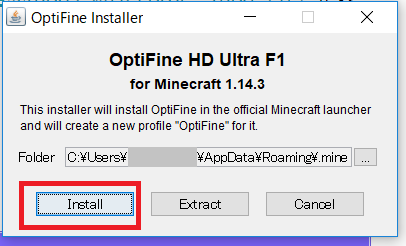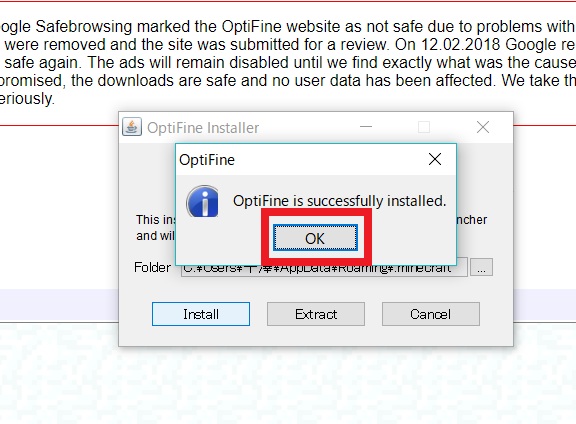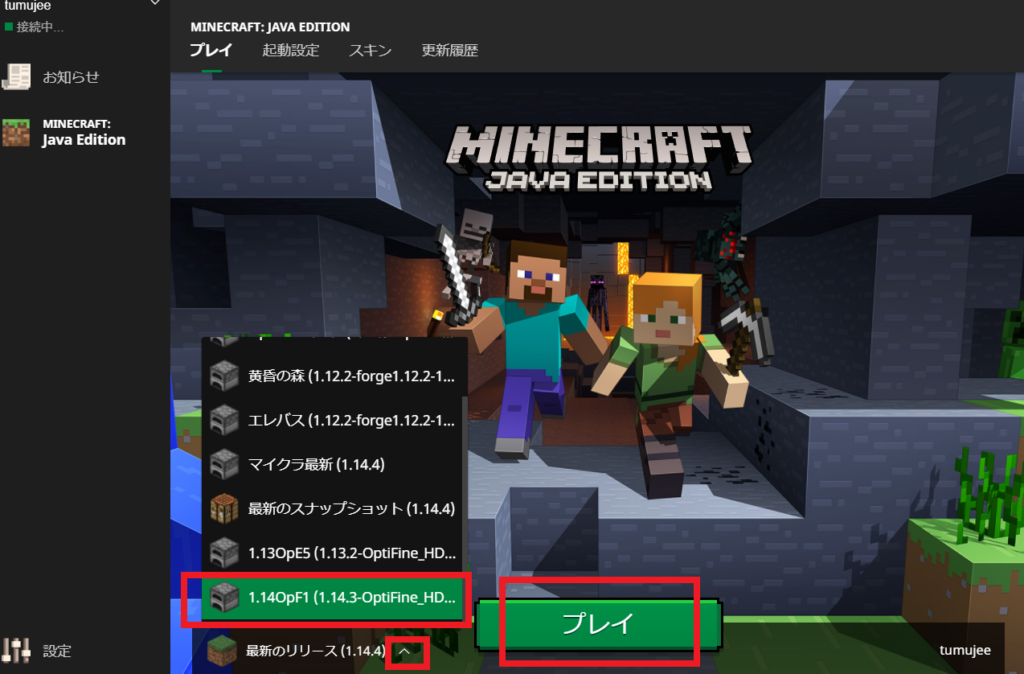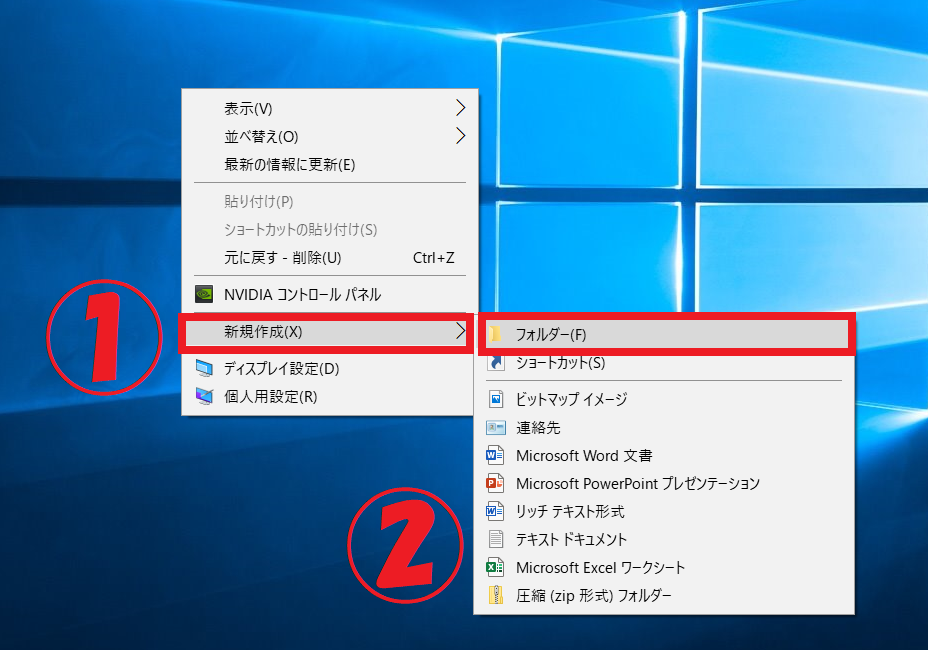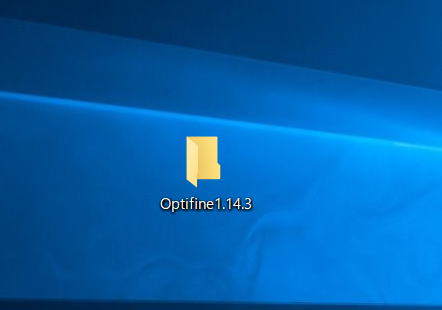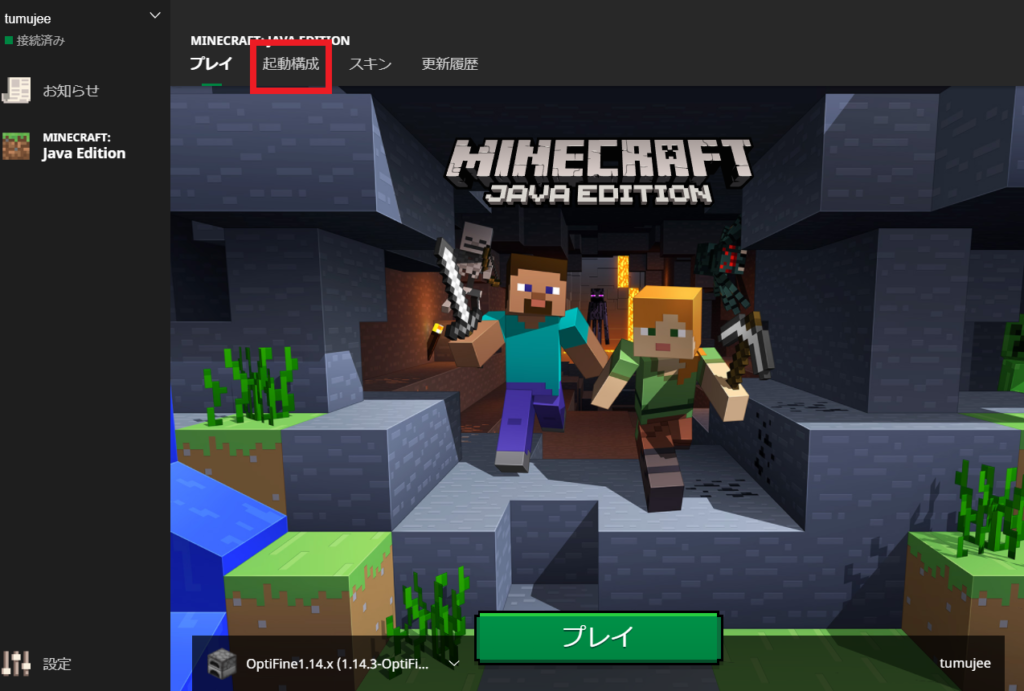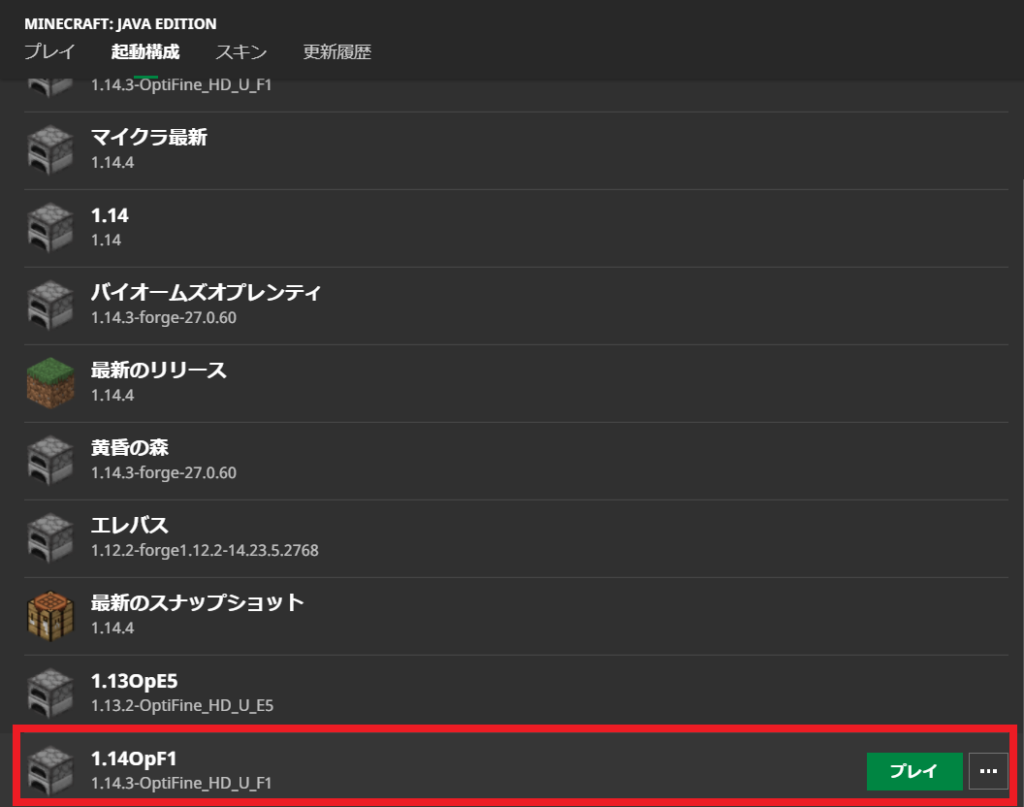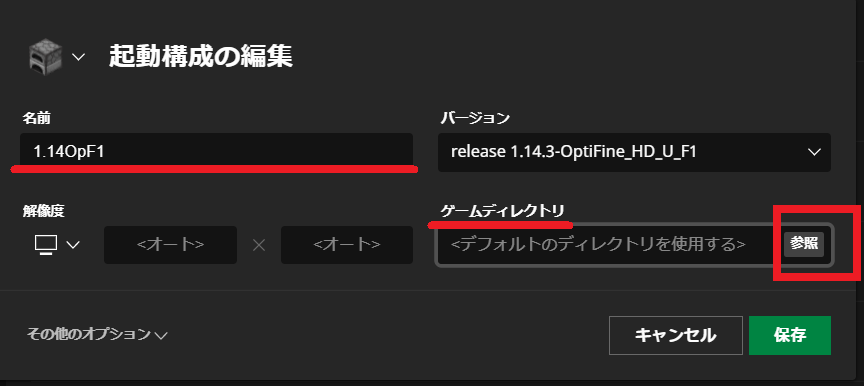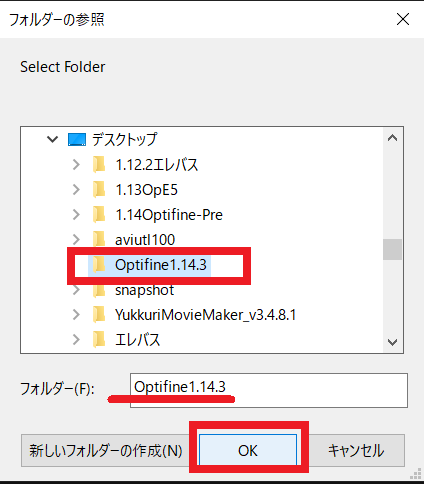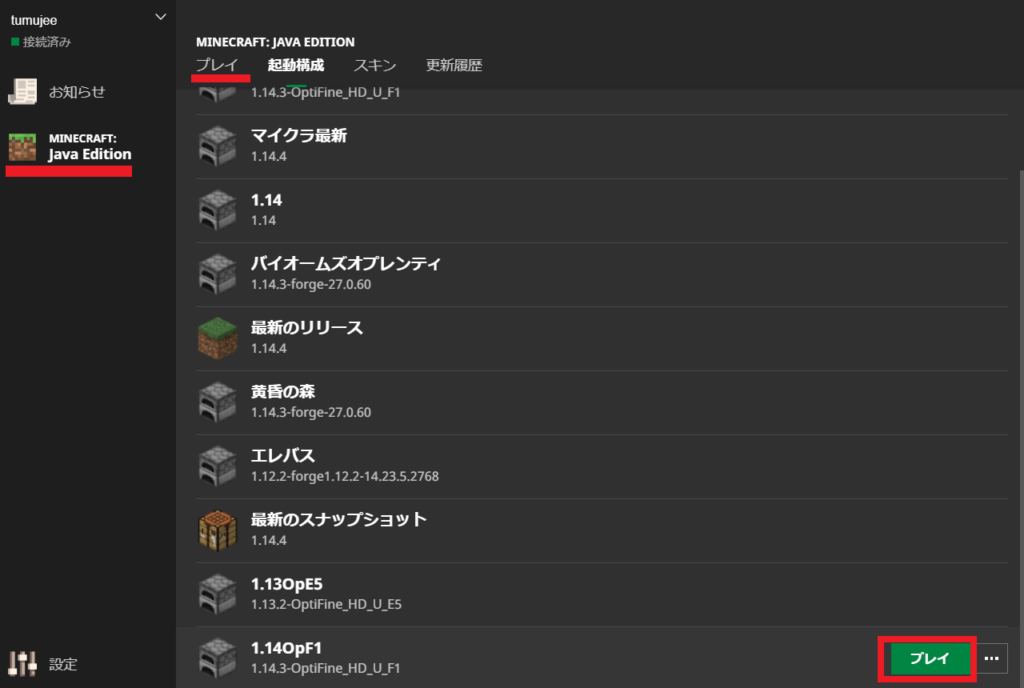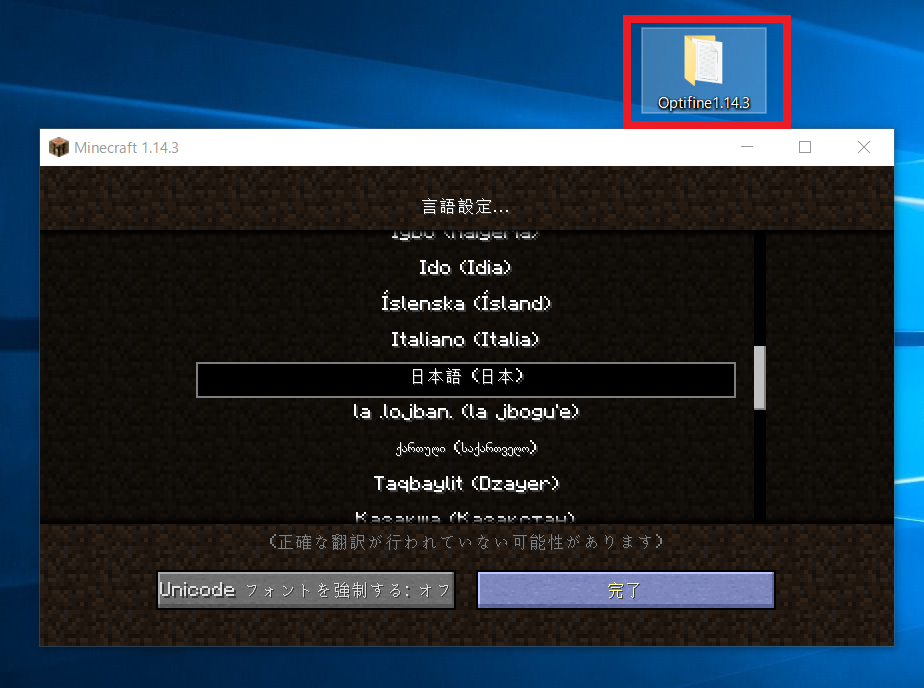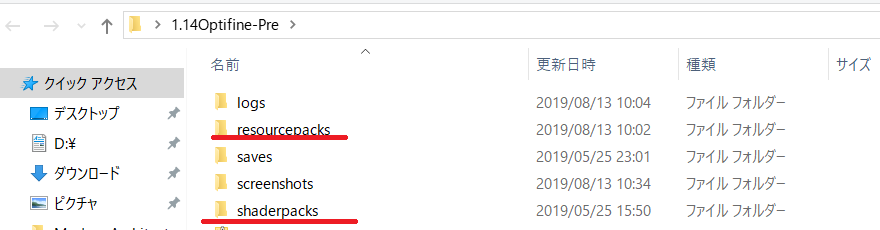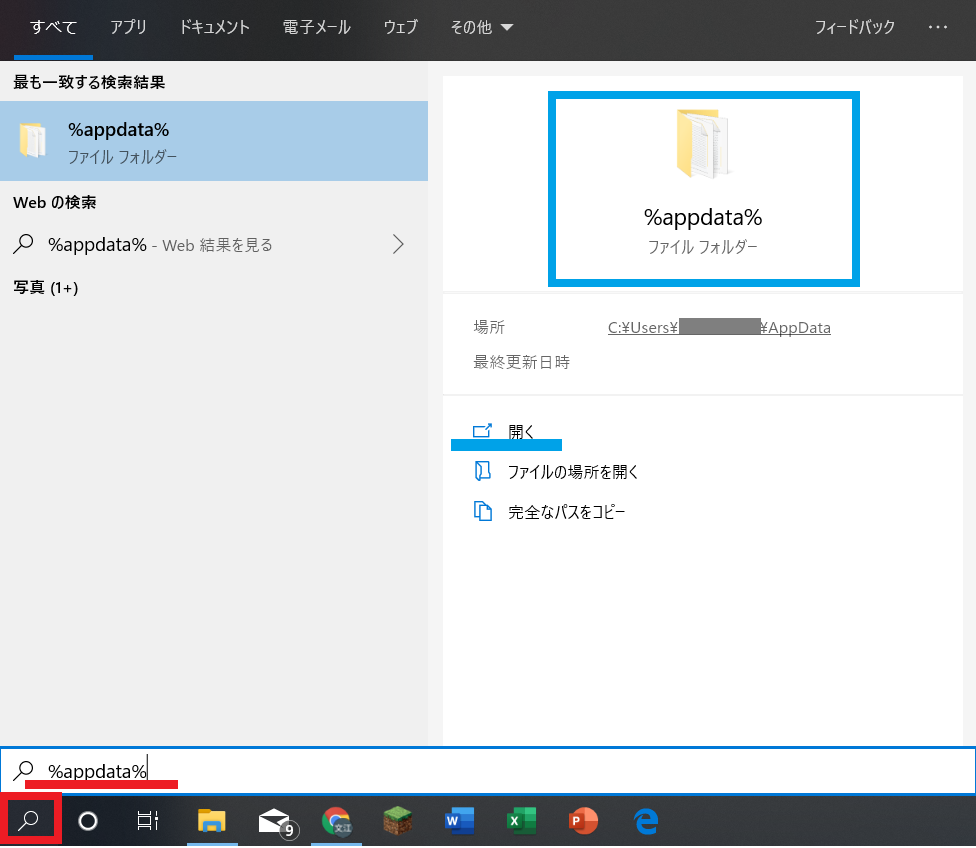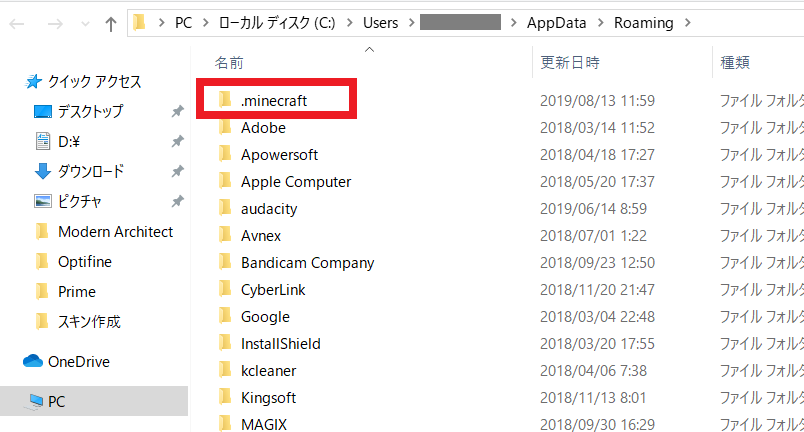Optifine(オプティファイン)って結局ナニ?必要?
マイクラをやっているとよく聞く「Optifine」
よく「軽量化mod」とか言う表現があったりして、じゃあ、特にカクついたりしないし、普通に遊べている間は関係ないのね、って思ってません?
それは確かにその通りなんですが、Optifineが担っている機能って、軽量化だけじゃないんですよね。
Tumujeeは、「見え方を制御するモノ」っていう理解の仕方が一番しっくりしてます。
Optifineを入れると、ビデオ設定でいじれる項目がすごく増えるんです。
なので、見え方こそが肝心なシェーダー(影mod)はOptifineは必須だし、テクスチャの変化を楽しむリソースパックも、Optifineの導入が強く推奨されているものが結構あります。
Optifineが強く推奨されているリソースパックで導入を怠ると「あれ?パックの説明で見た時は空が素敵だと思ったのに、バニラのままじゃ~ん」なんてことになるんです。
もちろん、いよいよカクつき始めたら「軽量化」できるのは間違いありません。マイクラは軽いゲームだけど、どんどん村を発展させたりすると、結構重くなりますからね。ひつじギチギチ大農場、ベッド一面敷き詰めホテル、なんて作ったら、ホントあっという間にカクつきますよ。
ってことで、マイクラでmodやリソースパックなど、拡張を楽しみたくなったときや、じっくり腰を据えて村づくりをしようと思うとき、絶対に入れた方がいいのがOptifineってことになります。
Optifineを入れることで、ビデオ設定の項目は増えますが、プレイするうえで何かが変わるわけではないので、初心者でも、少し操作に慣れたら入れておくといいですよ~。
Optifineの入れ方には2つの方法がある
2つの違いはmodを入れるかどうかです。
①modを入れる場合
先に、入れたいmodに対応するマイクラのゲームバージョン(1.12.2など)を確認し、ゲームバージョンに合ったForge(フォージ)を入れる→同じゲームバージョンのOptifineをコピペでmodフォルダにいれる。
②modを入れない場合
遊びたいマイクラのゲームバージョンに合ったOptifineをインストールする。
リソースパック、シェーダーなどは対応するゲームバージョンがあるので、先に確認してください。
実際に入れてみよう
①modを入れる場合
この場合、Optifineを「mod」として取り扱います。
他のmodと入れ方は全く同じですので「PC音痴のマイクラ教室⑤modで遊ぶ Forge~mod導入」を参考に、先にForgeを入れてくださいね。
ここでは、すでにForgeが導入済みのゲームデータのフォルダがデスクトップにできていることを前提に、解説します。
下のリンクからダウンロードできます。
https://optifine.net/downloads
こんな感じになっています。
目的のバージョンがない場合は左上の「プレビューバージョン」をクリックすると、すべて出てきます。
例えば、マイクラの1.14.3に入れたい場合は、赤い四角で囲んである中の、水色の「ミラー」の部分をクリックします。
1.13.2には、4つも並んでいて迷いますが、一番上のものが最新ですので、最新のものを選んでください。
※画像では1.14.3を表示していますが、実際には1.12.2を入れています。ごめんね、途中まで撮り忘れてたの。
こんな画面になりますので、赤い四角囲みをクリックします。
エッジやインターネットエクスプローラーなど、どのブラウザでネットを見ているかで少し表示は違うと思いますが、ダウンロードの前か後にどこに保存するか聞かれます。
ここでは「PC」というカテゴリーの中の「ダウンロード」というフォルダに入れます。
何という名前のファイルで、どこに入れたのか忘れないでください。最後に右下の「保存」をクリックします。
特に初期設定をいじっていなければ、たいていこの場所に入ると思います。
保存したOptifineを開いたりせずに、コピペかドラッグ&ドロップでマイクラのゲームデータのフォルダに他のmodと一緒に入れます。
この画像では、「黄昏の森」と名前を付けたゲームデータのフォルダ内の「mods」フォルダに、黄昏の森modと一緒に入れました。
②modを入れない場合
この入れ方だと、modは入れられませんが、リソースパックやシェーダー、配布ワールドは入れられます。
まず、下のリンクからマイクラのバージョンに合わせたOptifineをダウンロードします。
https://optifine.net/downloads
こんな感じになっています。
目的のバージョンがない場合は左上の「プレビューバージョン」をクリックすると、すべて出てきます。
例えば、マイクラの1.14.3に入れたい場合は、赤い四角で囲んである中の、水色の「ミラー」の部分をクリックします。
1.13.2には、4つも並んでいて迷いますが、一番上のものが最新ですので、最新のものを選んでください。
こんな画面になりますので、赤い四角囲みをクリックします。
エッジやインターネットエクスプローラーなどどのブラウザでネットを見ているかで少し表示は違うと思いますが、ダウンロードの前か後にどこに保存するか聞かれます。
ここでは「PC」というカテゴリーの中の「ダウンロード」というフォルダに入れます。
何という名前のファイルで、どこに入れたのか忘れないでください。
特に初期設定をいじっていなければ、たいていこの場所に入ると思います。
次に、保存したファイルを開くのですが、グーグルクロームだと、ダウンロード後も左下にタブが出ているのでここをクリックするだけで開きます。湯気が出ているコーヒーカップみたいなアイコンです。
ちっちゃいインストール画面が出ますので、何もいじらず「Install」ボタンをクリックします。
Optifineのインストールに成功したというメッセージが出たら「OK」をクリックします。
マイクラのランチャーを開きます。
左下のゲームデータの名前の横の「v」をクリックすると、一覧の中に、今導入したオプティファインの1.14.3が入っているデータができましたね。
Optifineしか入れない人はこのゲームデータをクリックしてから、プレイボタンを押すだけです。 お疲れさまでした~。
リソースパックやシェーダーを入れたい場合はもうひと頑張り!
・まず、PCのデスクトップに好きな名前でフォルダを作ります。
デスクトップの何もないところで右クリックすると①が開きます。マウスを「新規作成」に乗せると②が開きますので「フォルダー」をクリックします。
フォルダには好きな名前を付けていいのですが、わかりやすい名前がいいですよ。
・次にマイクラランチャーの設定をします。
マイクラのランチャーを立ち上げ、上部メニューにある「起動構成」をクリック
今インストールしたオプティファインのデータは、勝手にそれっぽい名前が付けられて出ています。名前をクリックします。
ここで、ゲームのデータ名を変更できるので、「名前」を変更します。デスクトップに作ったフォルダと同じ名前にするとわかりやすいですよ。
次に「ゲームディレクトリ」の「参照」をクリックし、データを格納する場所を指定します。今、デスクトップに作った新しいフォルダを指定します。
こんな画面になるので、デスクトップの中からフォルダを探してクリックします。最後に「OK」をクリック。
自動的にこの画面に戻るので、内容を確認して保存をクリック。
一度マイクラを立ち上げます。立ち上げることで、デスクトップのフォルダに基本的なデータが入り、リソースパックやシェーダーを入れる場所が作られます。
グリーンのプレイボタンから始めてもいいし、左上部の赤い下線から、一度ランチャーの最初のページに戻ってから、いつも通りプレイボタンを押してもいいですよ。
せっかく立ち上げたので、日本語に設定しなおして・・・。と、やっているうちに、空っぽだった右上のフォルダに、中身が増えていきます。
フォルダを開いてみると、リソースパックやシェーダーを入れるフォルダができています。
今後は、リソースパックは「resourcepacks」の中に、シェーダーパックは「shaderpacks」に、配布ワールドは「saves」の中に出し入れするだけで済みます。
デスクトップから管理できるので大変ラクチンです。
デスクトップにフォルダを作るのが面倒~
デスクトップにフォルダを作らないと、リソースパックとか入れられないの?と思う人もいると思います。そんなことはないのですが、マイクラのゲームデータは、隠しファイルになっていて、普通に探しても出てこないんですね。
Windows10だと左下に虫メガネマークがあると思いますので、そこに「%appdata%」と打ち込んでください。右上の水色の囲み枠のように、フォルダが出てくるので開きます。
「.minecraft」というフォルダが出てきました。ここを開けば、ちゃんとリソースパックやmodを入れるためのフォルダがあります。
毎回これをしなきゃいけないって、かえって面倒くさくないですか?
ということで、マイクラでmodやリソースパックなどを楽しむ場合、デスクトップなどのわかりやすい場所に、ゲームデータを格納するフォルダを作るのが標準のスタイルだと思います。
modや、マイクラのバージョンごとにフォルダを分ければ管理しやすいしね。
まとめ
マイクラで拡張を始めると、普通、一度限りでオシマイってことはないと思います。
やり方さえ覚えれば、いろんなmodやリソースパック、シェーダー、配布ワールドなどを楽しみたいですよね。
デスクトップにフォルダを作って、その中にゲームデータを格納するようランチャーで設定するのは、ひと手間掛かって面倒でしょうが、今後、もっと楽しく、簡単にマイクラを楽しむために、ぜひ、ここでひと頑張りしてください!