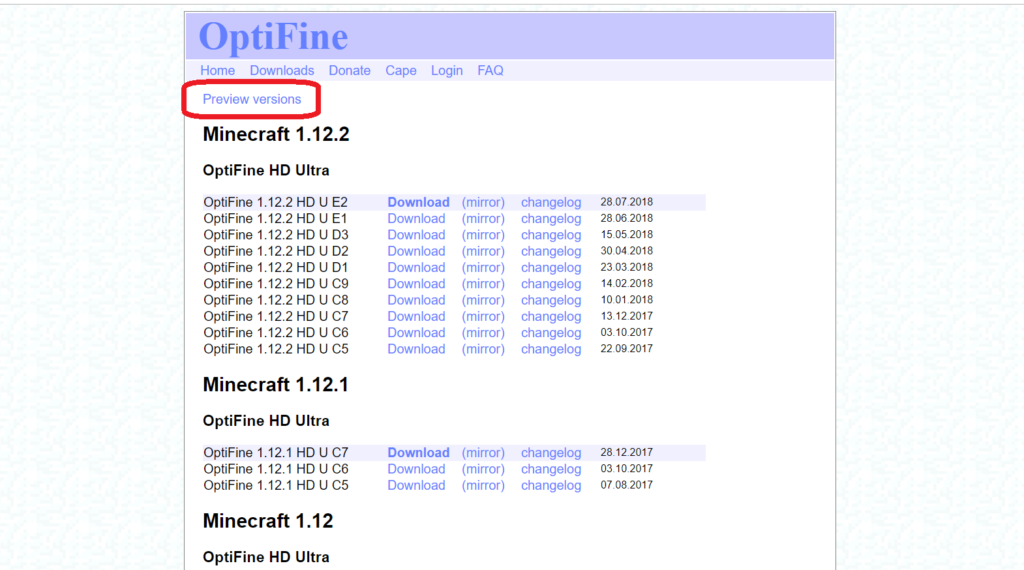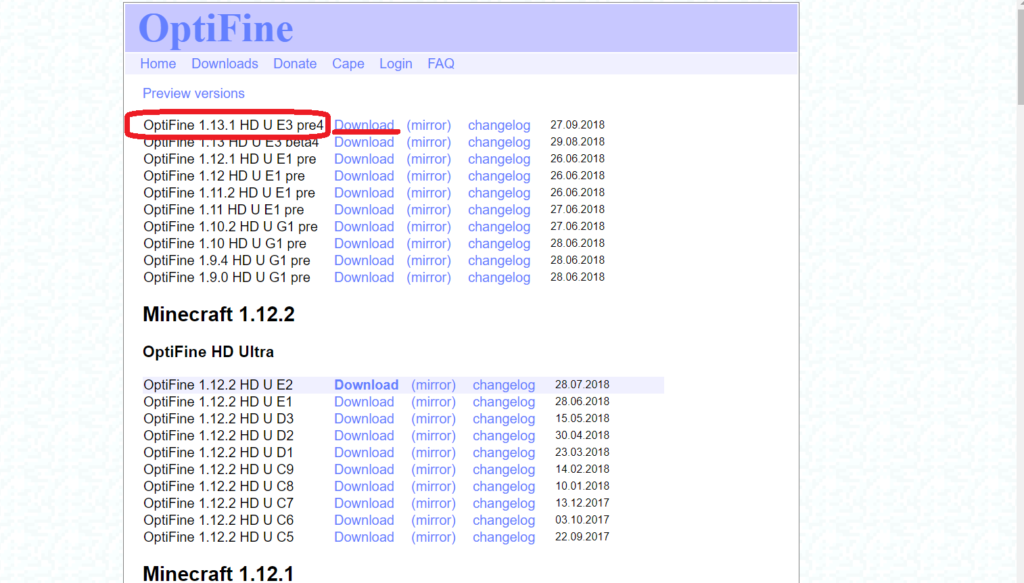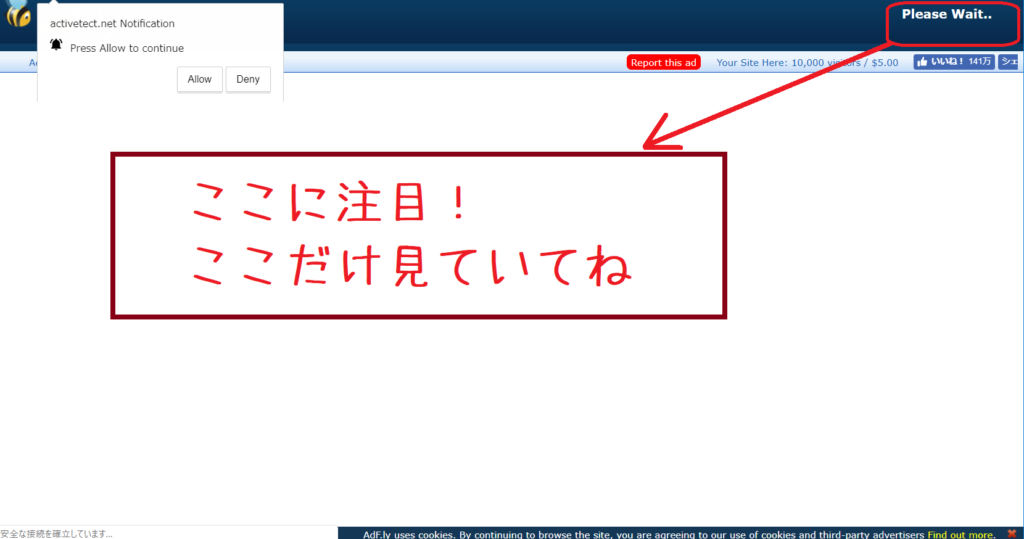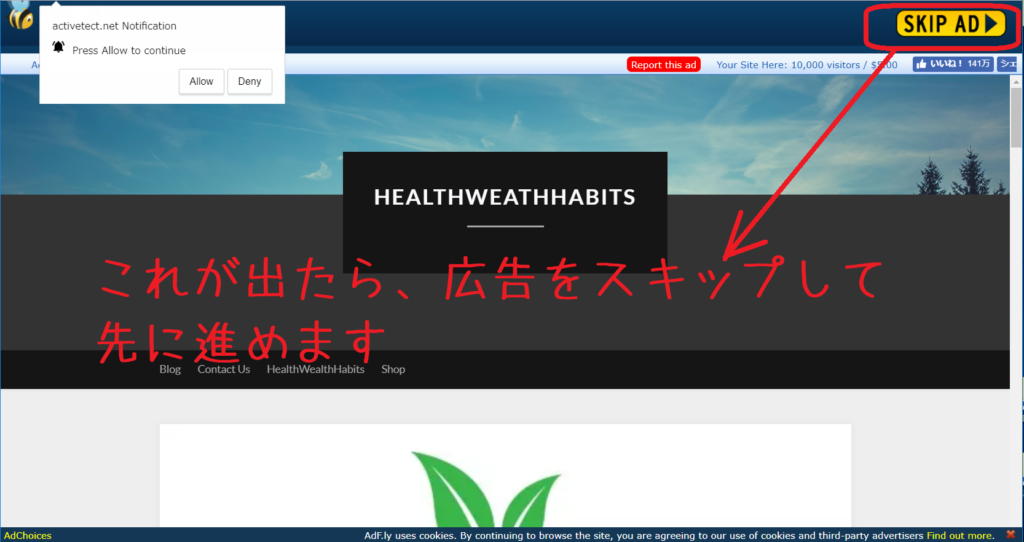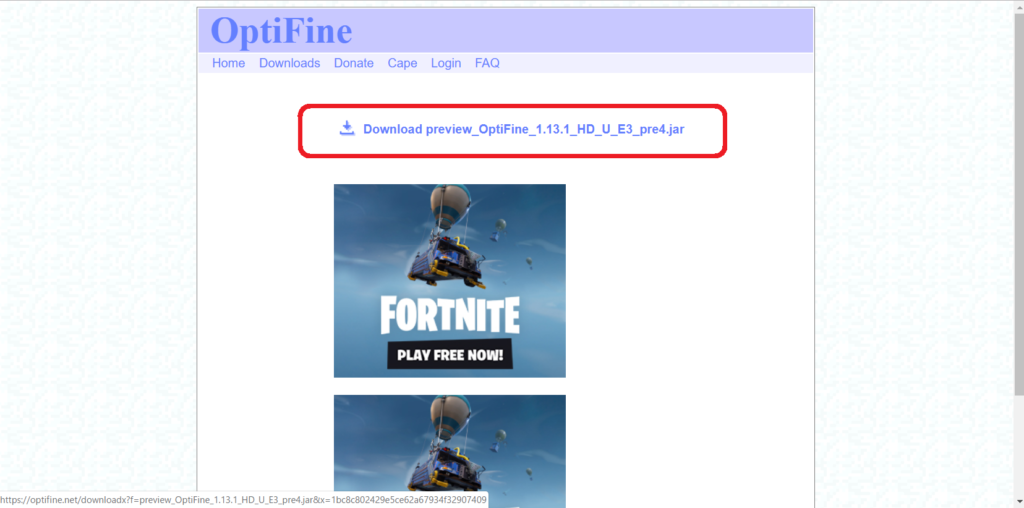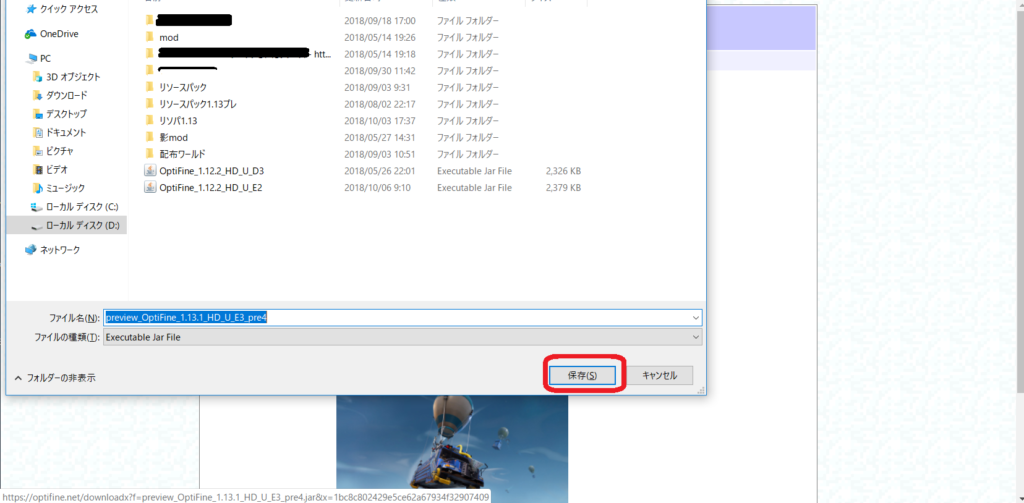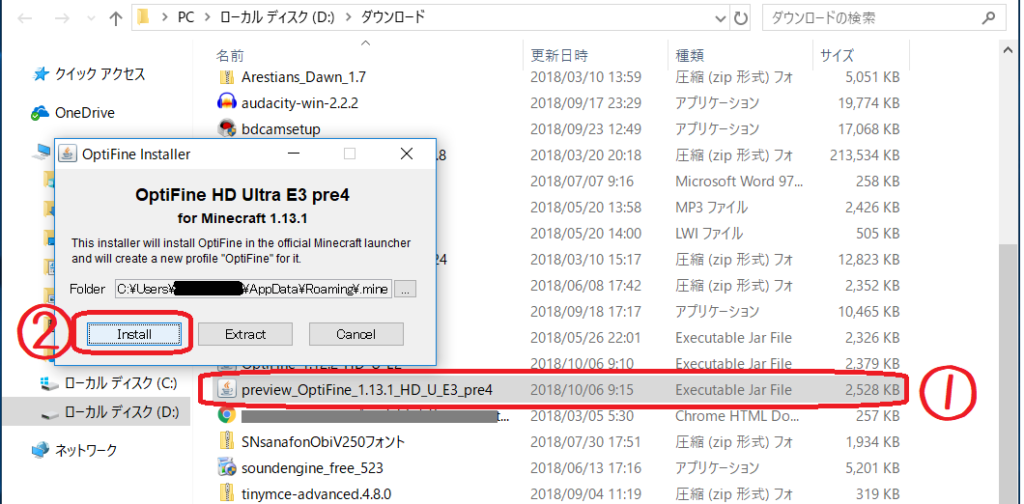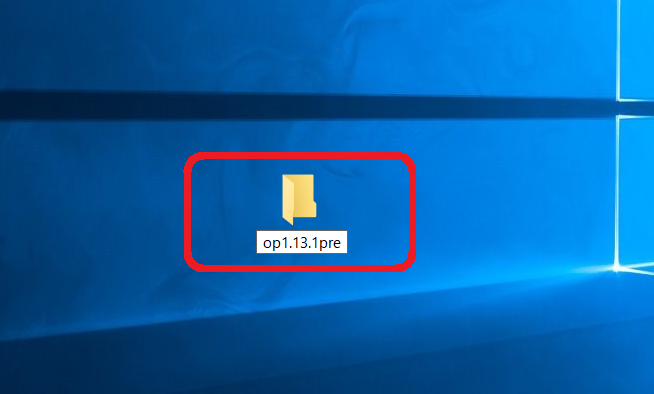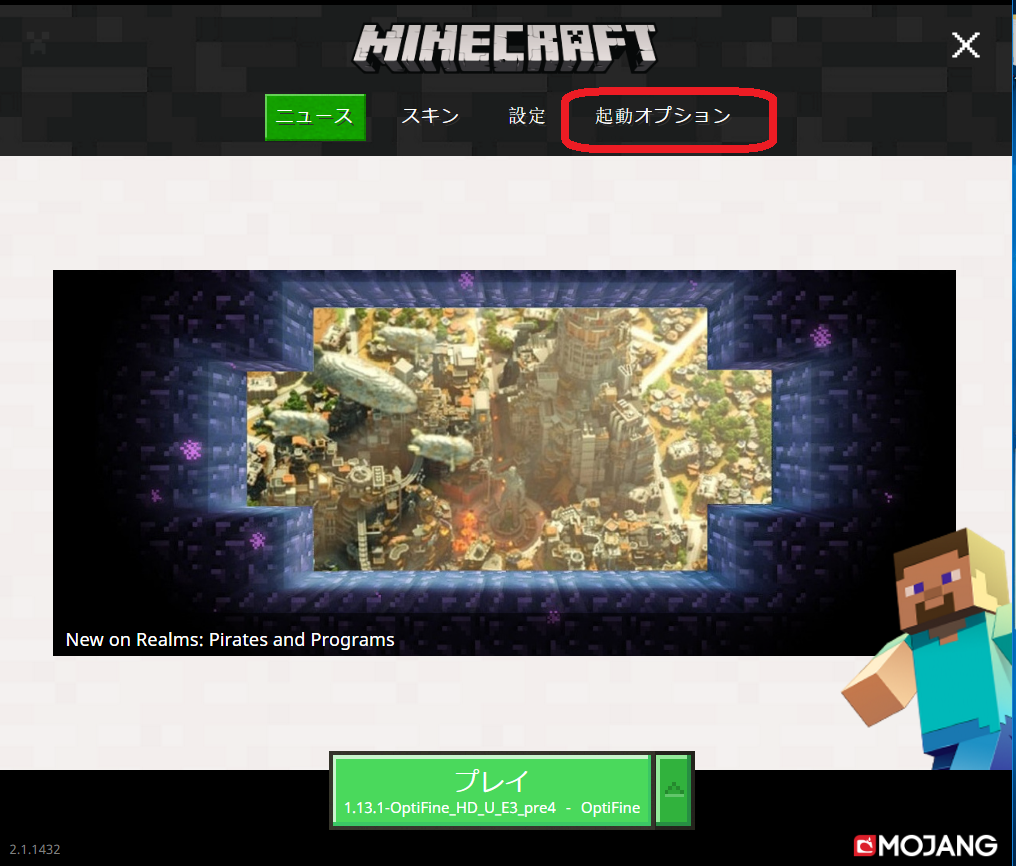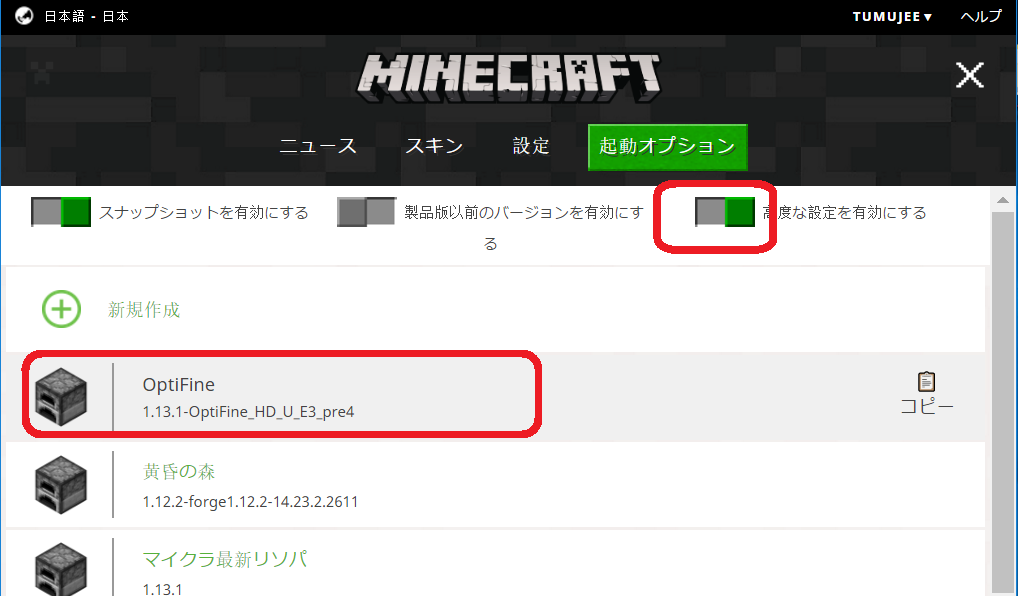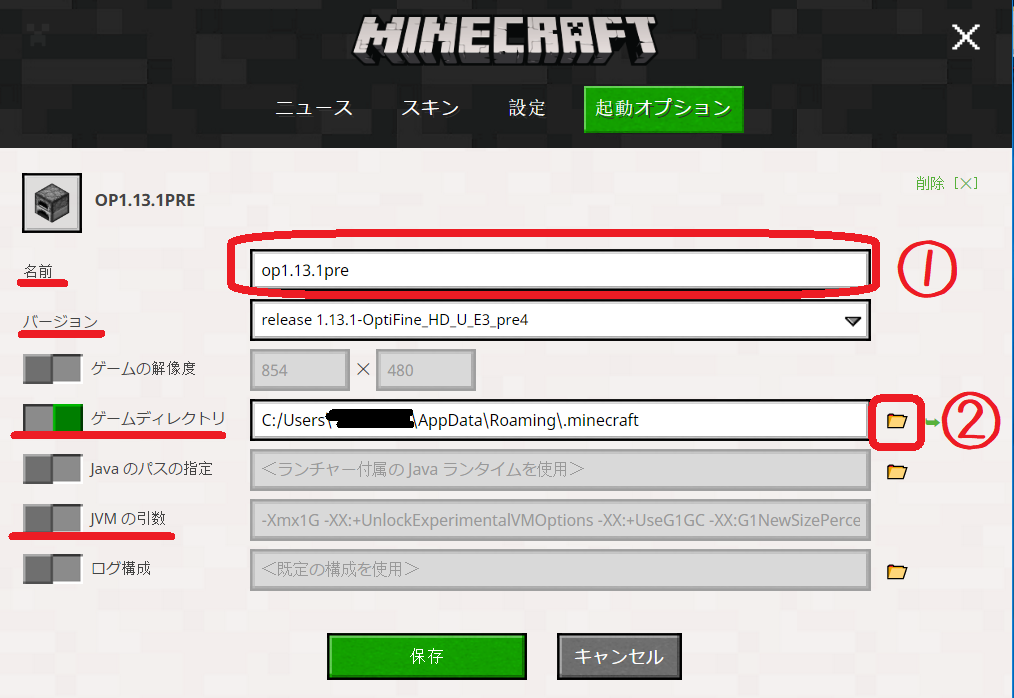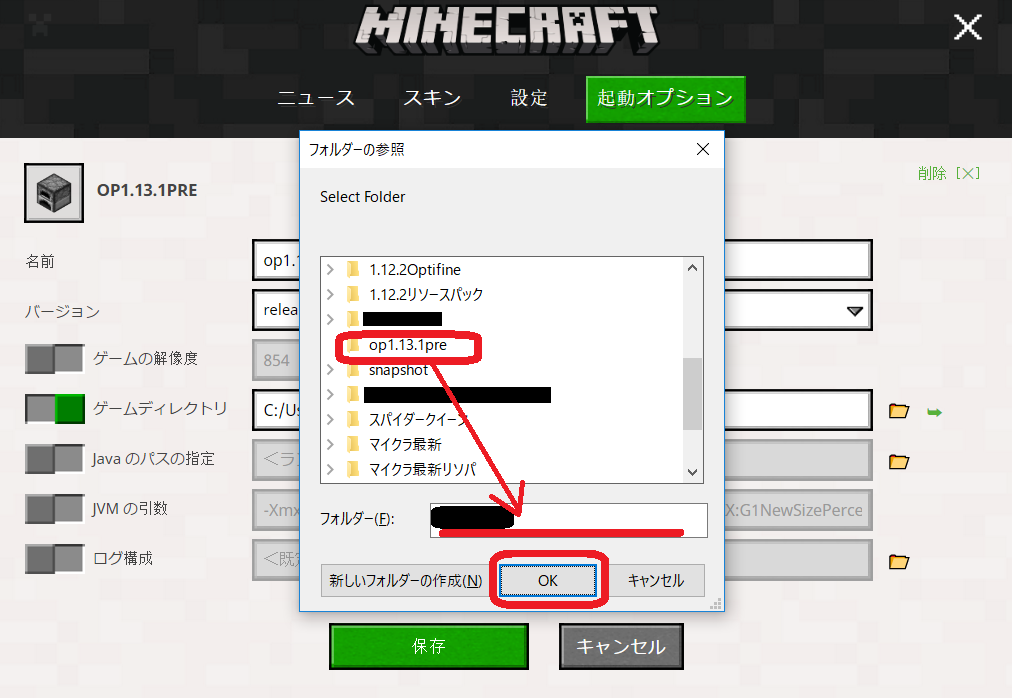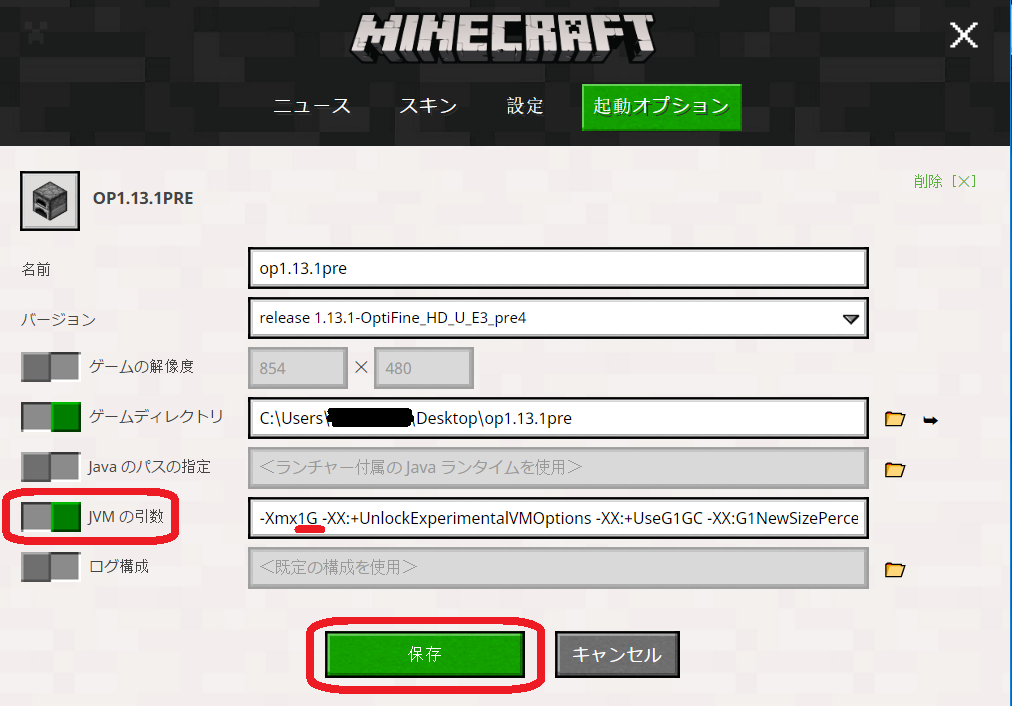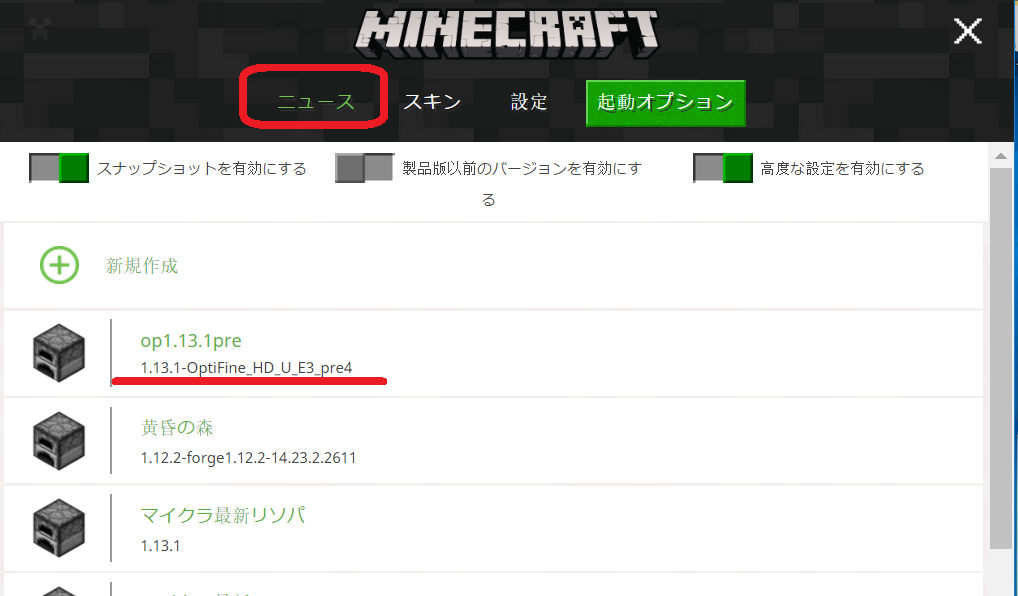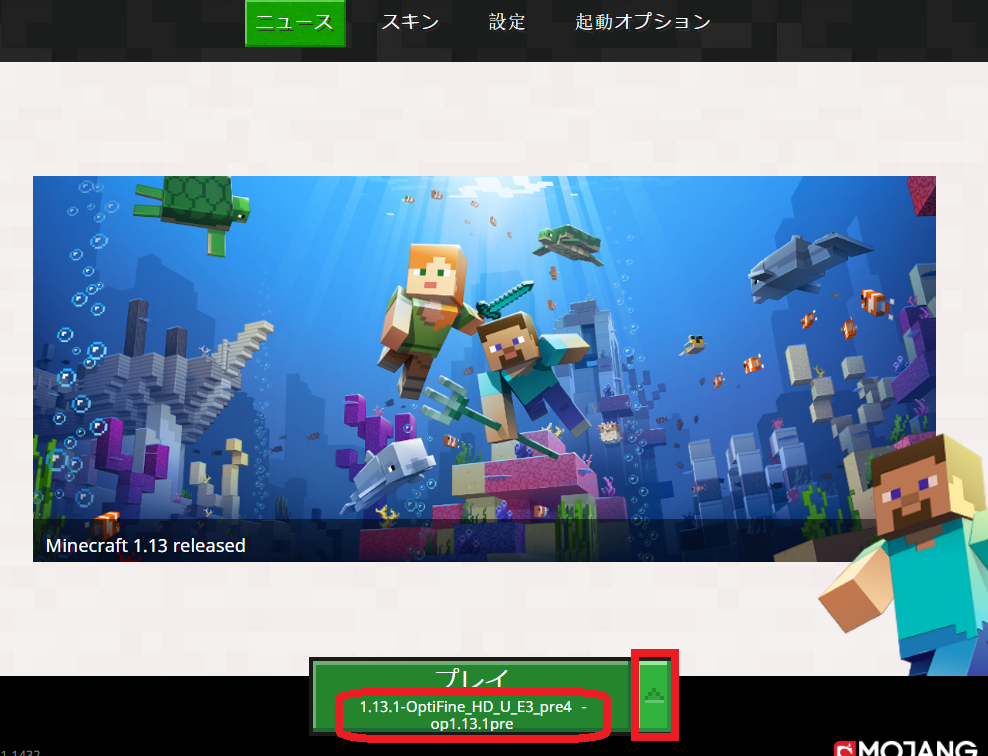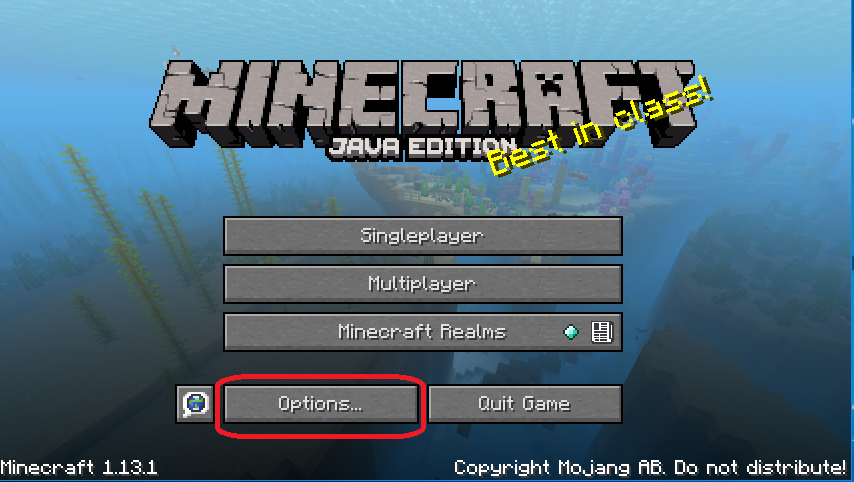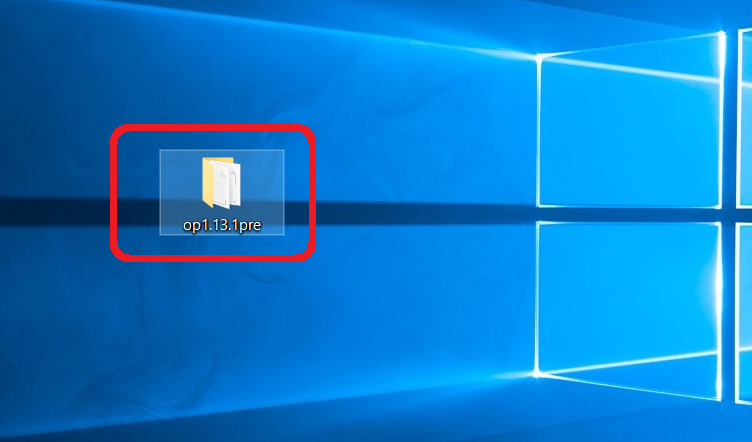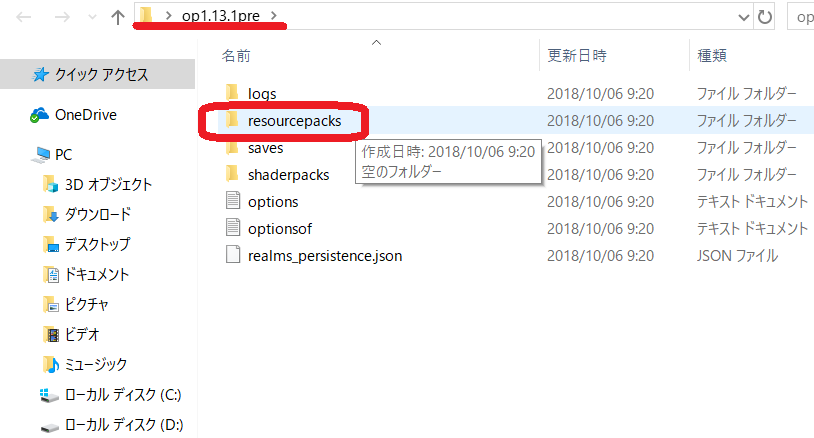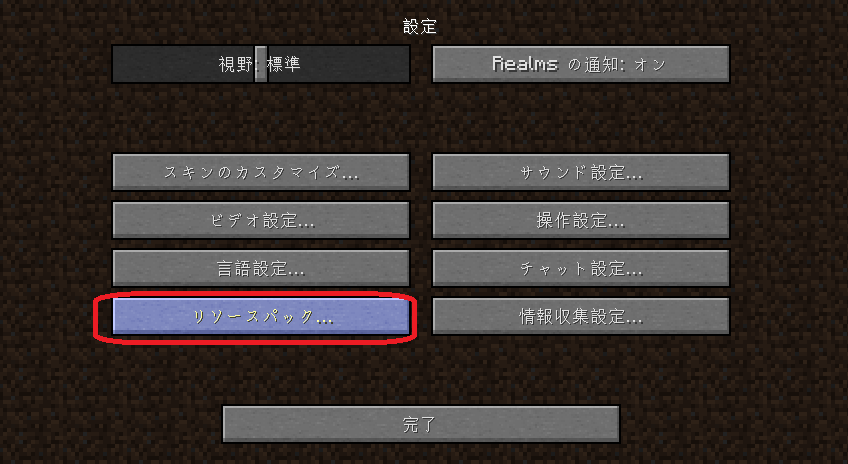マイクラのリソースパックやmodで遊びたい人は、心待ちにしているであろうオプティファインのアップデートですが、プレビューバージョンが出ましたね。「プレ」ってことは、正式アップデートではないってことです。
すごくパソコンに詳しいわけじゃないから、不安定なものはコワイんだよね~。後始末できるかな~って不安だったりしてさ。 でも正式リリースまでもう待てない!
・・・ってことで、結構安定している様子なので、導入してみたよ。
結論から言えば、普通に使えました(^▽^)v
ただ、PC環境は人それぞれなので、みんなのPCでも不具合が起きないかどうかは微妙なところ。導入は、あくまでも自己責任ってことになります。
まあ、そもそもマイクラの拡張は、全て自己責任が前提なんだけどね~。
導入の仕方
あ、ちなみにTumujeeのPCはWindows10だよ。OSによって少し表示が違うかもだからね~。
大まかな手順は、
1. Optifineをダウンロード、インストールする
2. デスクトップ(任意の場所)に新しいゲームのフォルダを作る
3. マイクラランチャーの設定で新しいゲームフォルダの設定をする
になります。
デスクトップにゲームデータのフォルダを作るのって、面倒そうだけど、今後のmodやリソースパック、セーブデータの出し入れなどの管理がすごく楽になるから、やったほうがいいと思うよ~。
じゃあ、やっていきましょう~
1. Optifineをダウンロード、インストールする
まずは、OptifineのダウンロードサイトへGO!
↓↓↓↓↓↓↓↓↓↓
一番上の「Preview version」をクリック
一番上のOptifine1.13.1HD U E3~~のDownloadをクリック
※赤線のDownloadの右のmirrorをクリックすれば、下の広告のサイトは通らないはずだけど、こういうサイトが苦手な人も多いと思うんで、一応説明しておくね。
初心者の時、大嫌いだった、蜂のマークのこのページ。右上だけを見て、5秒のカウントダウンを待ちます。ここに出てくるのはすべて広告です。
時々、この開いているブラウザの後ろに、あたかもWindowsからの警告のような「広告」が入ることがあります。びっくりしてクリックしないでね。
「SKIP AD」が出たら、これをクリック。
はい、ご本尊様が出てきました。赤い四角のところをクリック。
Tumujeeはgogle chromeを使っているけど、他のブラウザでも、似たような感じでどこに保存するか聞かれると思うので、好きなところに保存しよう。特に設定をいじっていない場合はダウンロードフォルダの中に入れる設定になっていると思うよ。
保存した場所を開いて、ダウンロードしたOptifineをダブルクリックすると②の小さい画面が出るので、インストールをクリック。
インストール成功したよって画面が出たらOKをクリック。
2. デスクトップ(任意の場所)に新しいゲームのフォルダを作る
ここでは、デスクトップにこれからゲームのデータを入れるフォルダを作ります。別にデスクトップじゃなくても、保存したい場所に作ればいいからね。
PC画面上の、何もないところで右クリックして、「新規作成」にカーソルを乗せると、右側の画面が出てくるので「フォルダ」をクリック。
好きな名前を付けます。太郎でも花子でもいいけど、中身がわかりやすいのがいいよね~。
次に、マイクラのランチャーを立ち上げます。起動オプションをクリックして、これからマイクラに、今作ったフォルダの場所を教えてあげます。
あ、さっきOptifineを入れたから、一番上にOptifineのデータが出てるね。
まずは右上の「高度な設定を有効にする」をクリックしてONにします。初めてここをいじるときは「自己責任だぞ~」という注意が出ると思うので、読んだらクリックしてね。
で、新しくできたOptifineのデータをクリック。
ここでいじったり確認したりするのは右側赤い下線部の箇所。
まずは①に好きな名前を付けます。これは、さっきデスクトップに作ったフォルダと同じ名前がいいと思うよ。
次に、「ゲームディレクトリ」をクリックしてONにし、②のフォルダのアイコンをクリックします。ディレクトリとか言われるとドキドキしちゃうけど、ゲームのデータを保存する場所(=さっき作ったフォルダ)って理解でいいと思います。
なので、開いたこの画面で、さっき作ったフォルダをクリックします。すると、下線部にフォルダの名前が入るので、確認したらOKをクリック。
気持ちと、PCスペックに余裕があれば、JVMの引数を変更することで、マイクラに割り当てるメモリを増やすことができます。よく分からない人はマイクラが重い時の簡単で効果的な対処法-メモリの割り当ての変更を読んでみてね。下線部の数字を増やすだけで、巨大建築や解像度の高いリソースパックを楽しめるようになるかもしれないよ。
全てが変更できたら、保存をクリックします。
新しくつけた名前に変わってる? じゃあ、メニューのニュースをクリックして、いつもの画面に戻ろう。
プレイボタンを確認してください。今作った名前になってる?違うようなら、プレイボタン横の△をクリックすれば、出てくるはずなので、ソコをクリックしてね。
では、プレイボタンをクリックしよう。
え~、日本語にしたはずなのに~!と思うかもしれないけど、新しいゲームデータだからね、Optionsから、言語を日本語に替えよう。
はい、Optifineの導入は以上です!
お疲れさまでした!
【オマケ】リソースパックや影modを入れる
軽量化のためだけにOptifineを入れる人もいるだろうけど、たいていの人は、この後、リソースパックや影modを入れたいよね?
この後、リソースパックを入れたい人はマイクラのゲームバージョンはちょっと違うけど、マイクラリソースパック導入1.12.2!初心者向けに丁寧に説明するよで、影modを入れたい人は
マイクラのシェーダーパック(影mod)の入れ方で説明していますが、手順だけ簡単に説明しておくね。
ちなみに、modを入れたい人は、Optifineを入れる前にForgeを入れなきゃダメですので、ここでの説明は省略します。
マイクラのランチャーで日本語の設定をしたら、ランチャーは一度閉じます。一度ゲームを立ち上げたことで、さっき作ったデスクトップのフォルダに中身が入りました。クリックして中を見てみよう。
resourcepacksってフォルダができてるね! ダウンロードしたリソースパックをこの中に入れるんだよ。大抵の場合、ZIPファイルのままこの中に入れます。
で、resourcepacksのフォルダの下には、shaderpacksってのができました。この中にシェーダーパック(影mod)を入れます。
ゲームのスタート画面から言語設定をした時、その下にリソースパックってボタンがあったのに気づいたかもしれないけど、ここから設定します。
影modを入れるときにはビデオ設定→シェーダーの詳細設定で、入れたいせーだーをクリックします。
画面左側に、resourcepacksの中身が表示されるので、画像をクリックします。リソースパックが、右側の「使用中のリソースパック」の方に移り、使える状態になります。
完了をクリックしてスタート画面に戻り、ゲームを楽しんでね!