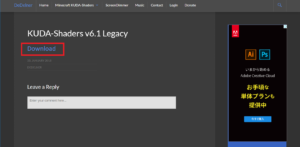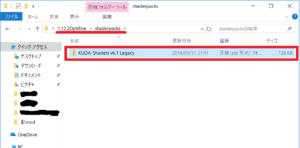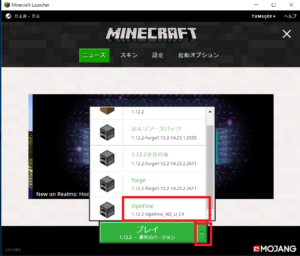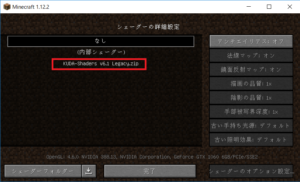シェーダーパックは、光と影、風、水を美しく表現して、マイクラの世界をよりリアルにしてくれます。憧れですよね~! 影modと呼ばれていますが、modの仲間ではないですよね。なので、Forgeの導入も不要です。
KUDAシェーダーパックは、PC負荷が大きい影modの中ではとても軽くて、高スペックなゲーミングPCじゃなくても導入できることから、人気がありますよね。なので、今回はKUDAを例に導入の紹介をしていきます。
とはいえ、少し前まで使っていた、5年ほど前に5万円ほどで購入したノートPCでは全くもって動きませんでしたが。画面が真っ黒けになりました。
導入の手順自体は簡単なので、気になる事前の準備なども書いておきますね。
どれくらいのPCスペックが必要?
影modを入れるとき、特に問題になるのがCPUとメモリ(RAM)とグラフィックボードみたいヨ。 でね、CPUもグラフィックボードもいろんな種類があるみたいですよ。私など、このメーカーの、このシリーズなら○○以上の性能があればよい、とか丁寧に説明されても、ちんぷんかんぷんなんですね。
なので、わたくし流にいえば、「入れてみて、真っ黒ならば、だめなのサ」ということなのですよ。
参考までに、今、サブ機として使っているレノボのノートPC、Office入りで4万円くらいの安いものですが、いろいろ調整して入れてみたけど、真っ暗でした。メモリは4Gあったんですけどね。Escキーで戻ってゲームを閉じました。
固まって動かない時は、CtrlとAltとDeleteキーを一緒に押して脱出しましょうね。マイクラ以外でも画面が固まって操作ができなくなった時、覚えておくといい脱出法ですよ。いよいよダメなときは、電源を長押しして強制的にPCをシャットダウンします。なので、作業中のファイルをいくつも開きっぱなしにしておかない方がいいです。
細かいスペックはアドバイスできるほど詳しくないんだけど、ざっくり言えば、Office付きで5万円以内のノートPCでは厳しいのかもしれません。
PCのスペックに不安がある場合、事前にやっておこう!
私も、以前のノートPCの時、導入前に、自分のPCスペックを確認して、メモリの割り当ては見直しました。マイクラへの割り当てを増やしたんだ。で、マイクラのスタート画面の設定で、とにかく低負荷コースに設定をいじりました。雲も、雨も何もいらない!!って感じ。もちろんOptifineは入れましたよ。
今思えば、もう一つ試せばよかったのが、マイクラを白紙に戻すこと。もちろんゲームのセーブデータはバックアップしておいて。大きい町や大型建築など、作り込むほどにマイクラって重くなるんだよね。雨が降ったらカクつくとか、読み込みが遅い、とか感じていたから、そもそもメモリいっぱいまで使っていたと思う。
まとめます。
PCスペックに不安があったら
・自分のPCスペックを確認する(わからない人は「PCのスペックがわからない場合の確認の仕方」を見てね)
・メモリの割り当てを見直す(わからない人は「マイクラが重い時の簡単で効果的な対処法-メモリの割り当ての変更」を見てね)
・スタート画面の設定でビデオ設定を低負荷コースに
・白紙に戻したマイクラに入れてみる(やり込んだセーブデータはバックアップ)
・modと一緒に入れない(Forgeも入れない)
KUDAを入れてみよう!
手順1. Optifineの導入
いよいよ導入です。Optifineは入れてありますか?まだの場合は「マイクラ1.12.2オプティファイン簡単な入れ方」を参考にして入れてくださいね。万が一の時や、あとでmodやリソースパックの出し入れも簡単になる、デスクトップにゲームフォルダーを作る方法を紹介しています。影modに限って言えばOptifineは軽量化というより、これがないとシェーダーが入れられないのです。
手順2. KUDAをダウンロード
ではいよいよ導入です。画像が見にくかったらクリックして拡大してくださいね。
KUDAは下のリンクからダウンロードができます
https://dedelner.net/download/kuda-shaders-v6-1-legacy/
今のところこれが最新版のバージョンです。
下のような画面になっていると思いますのでダウンロードをクリックして保存します。「KUDA-Shaders v6.1 Legacy」というZipファイルができると思います。
古いバージョンが欲しい、とか、今後新しいバージョンが出ることもあると思うので念のためもうひとつ上の階層のリンクも下に貼っておきます。
https://dedelner.net/kuda-shaders/
手順3. KUDAをマイクラのゲームフォルダに入れる
①デスクトップなどにゲームフォルダを作っている場合
自分で名前を付けたゲームのフォルダを開くと、中にshaderpacksというフォルダがあるので開いてください。ダウンロードしたKUDAをZipファイルのままコピペかドラッグ&ドロップで、ここに置きます
②マイクラの本体(?)のフォルダーに入れる場合
Windowsキーとrを同時に押し、%appdata%と打ち込み、OKをクリックします。.minecraftというフォルダーを開き、shaderpacksの中に、KUDAをZipファイルのまま、コピペかドラッグ&ドロップで入れます。
手順4. マイクラのランチャーの設定
さて、フォルダを全部閉じて、今度はマイクラのランチャーを立ち上げます。
グリーンのプレイボタン横の▲をクリックして、今OptifineとKUDAを入れたゲームを選んでから、プレイをクリックします。
スタート画面から設定→ビデオ設定→シェーダーの詳細設定の順にクリックすると下のような画面になると思います。KUDAが入ってますよね。これをクリックします。Optifineを入れていないとここに来られないのよ。
クリック音もなく、何の変化もなくて心配になると思いますが、少し時間がかかります。しばらく待って、最初一番上の「なし」にあった囲み枠がKUDAに移ったら、完了を押してスタート画面に戻り、ゲームを始めてみましょう!
ちなみにこのシェーダーの切り替えは、ゲームの途中でEscキーから設定に入ってもできますよ。
PCスペックが心配な方はビデオ設定で、遠くまで見通せないようにしたり、雲や雨、パーティクルなどが出ないようにしたり、低負荷設定をしましょう。今回は詳しい説明は書きませんが、「マイクラ ビデオ設定」などで検索すると、とても詳しく設定の仕方を説明しているサイトなどもありますので、気になる方は調べてみるといいと思います。
導入の仕方は全く同じですので、PCスペックに余裕がある方は、下の有名影modも試してみてはいかがですか?
SEUS
http://www.sonicether.com/download/seus-renewed-v1-0-0/
Continuum