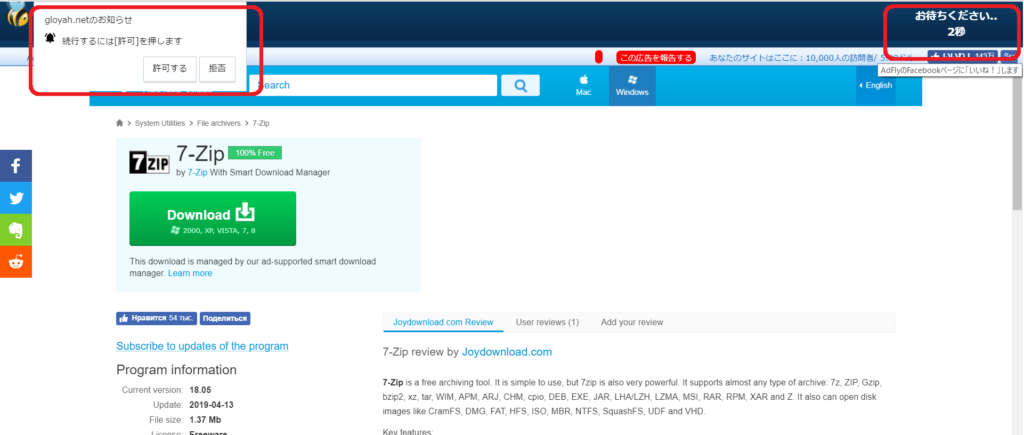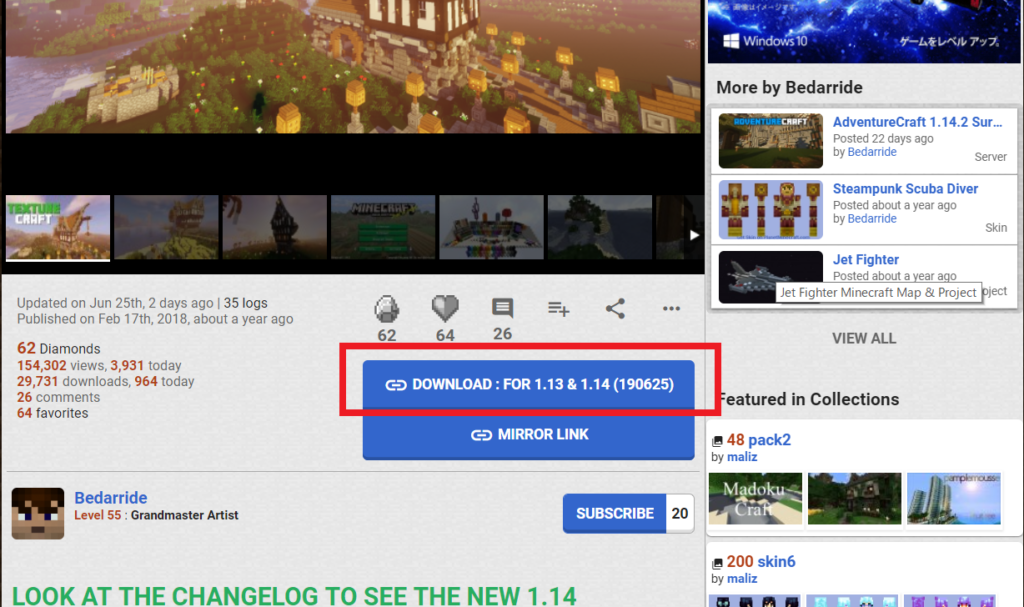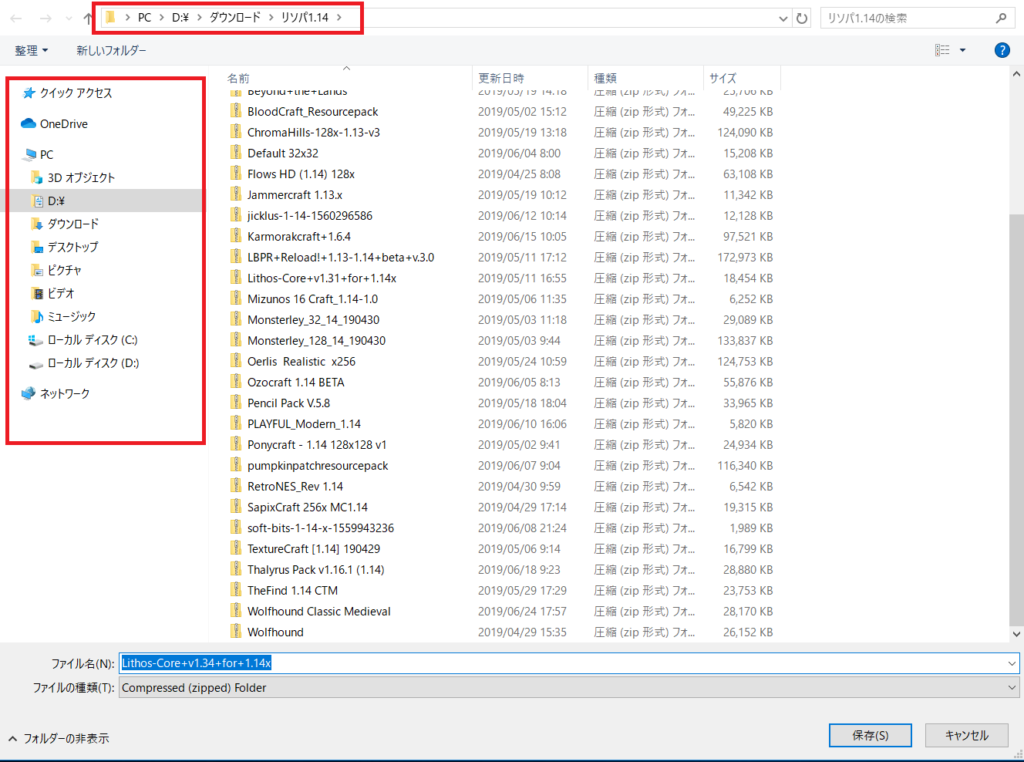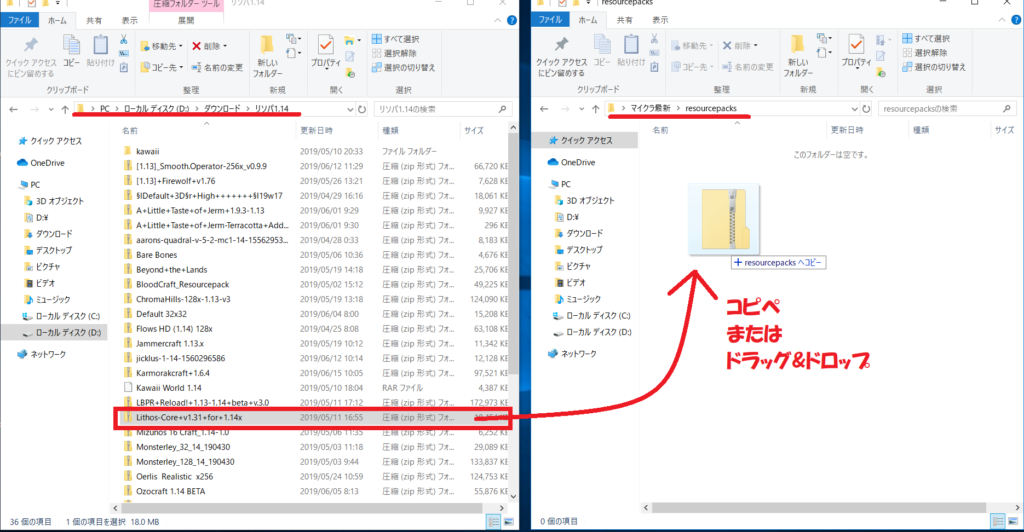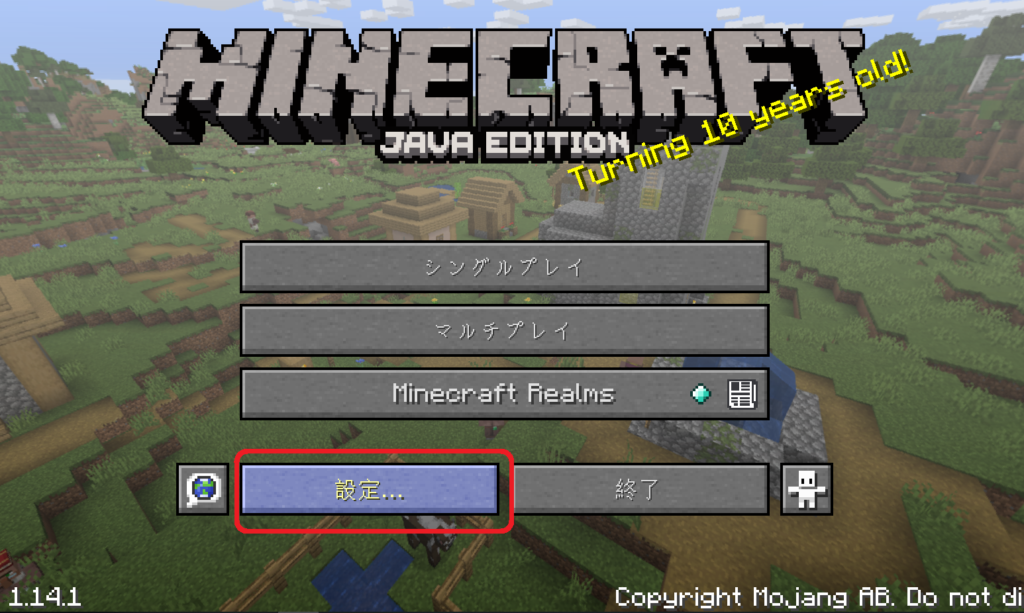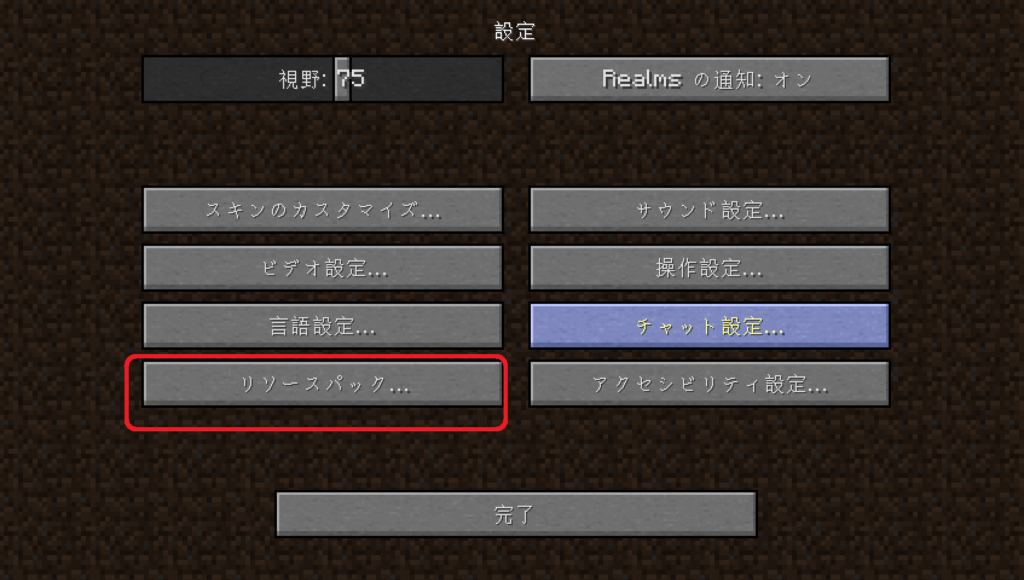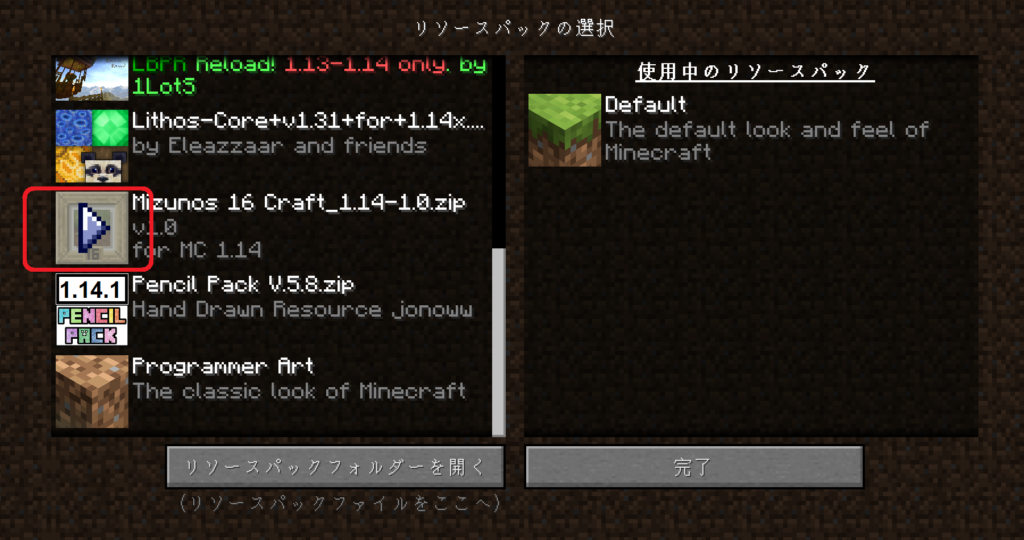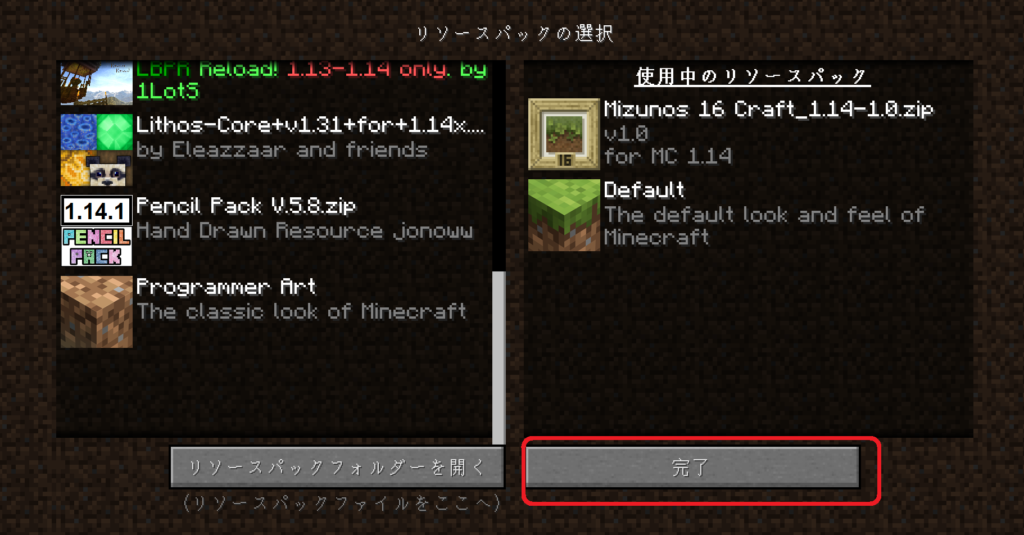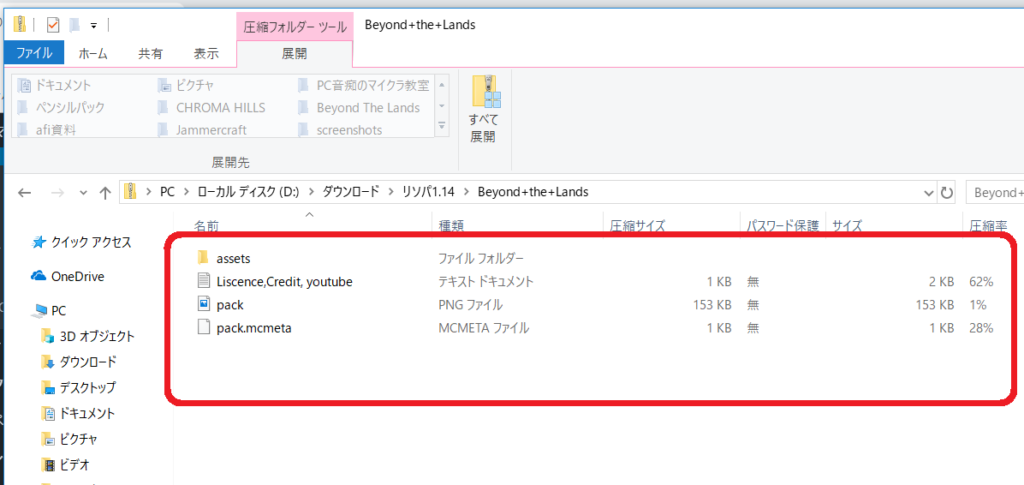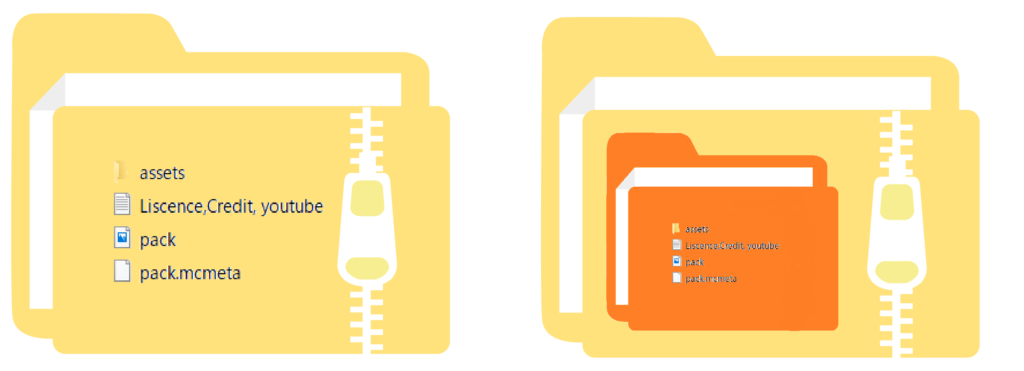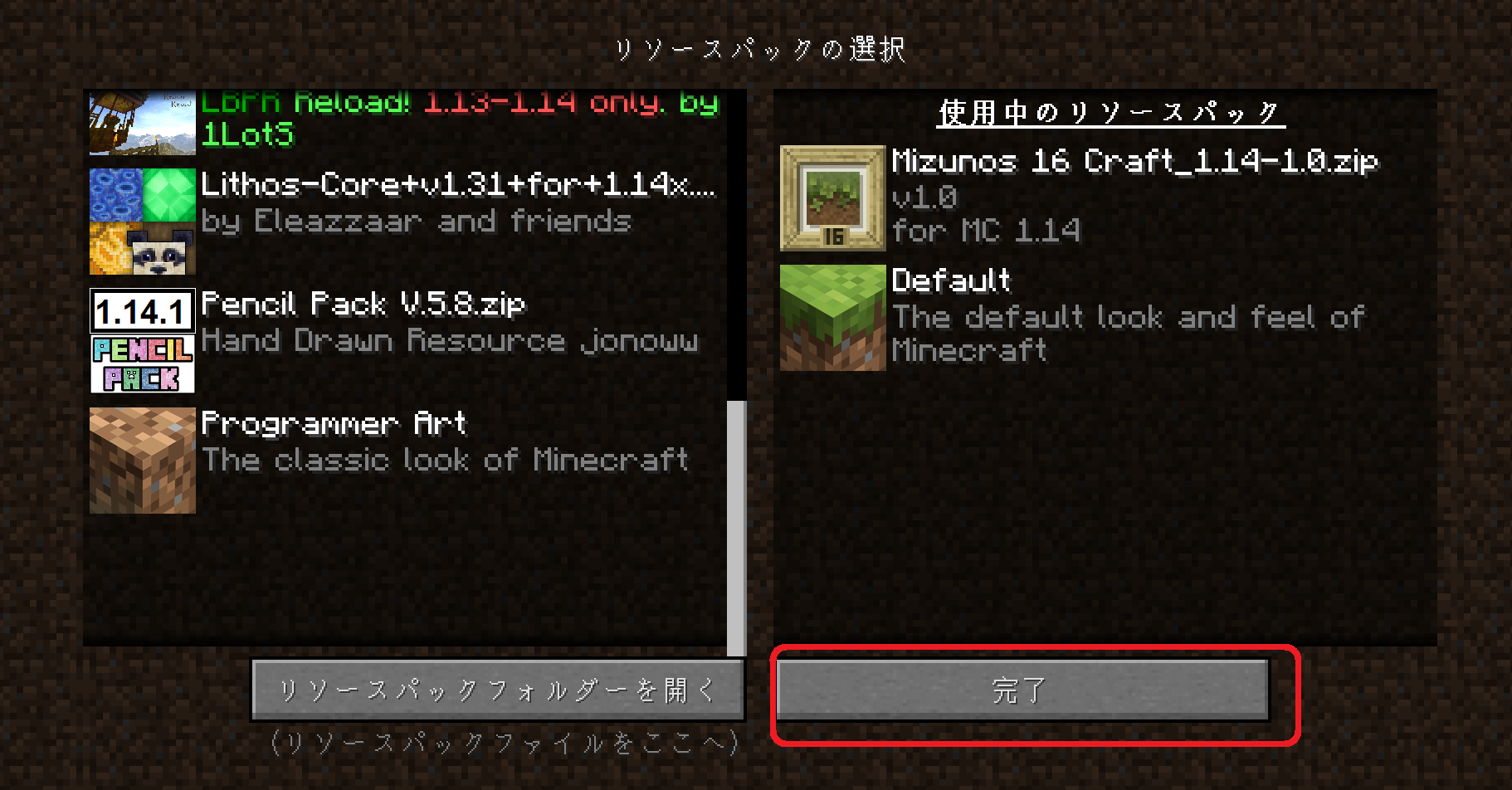PCが苦手だって、マイクラを遊びつくしたい!・・・ってことで、第3回目の今回は、リソースパックを導入します。
リソースパックはmodに比べ、導入が簡単というだけでなく、マイクラの最新バージョンへの対応が早いんです。マイクラが1.14にアップデートしてまだ1か月にも満たないのに、このブログで紹介した1.14対応のリソースパックは19個。紹介していないものも含めたら、どんだけあるんだろう。
リソースパックを入れる前に知っておくこと
①まずは自分のPCスペックを確認
さて、リソースパックを導入する場合、お持ちのPCの能力(スペック)を知っている必要があります。スペックの低いPCに、高解像度のリソースパックを入れたくても無理なんですよね。
で、PCが苦手な人だと、自分のPCのスペックを知らなかったりしますよね。Tumujeeもマイクラで拡張を始めなかったら、知らないままだったと思います。
どうやって調べるのかについては、以前書いた「PCのスペックがわからない場合の確認の仕方」を参考にしてみてね! 青い文字列をクリックすれば、このページに行けますよ。
また、通信環境によっても、あまり大きなパックだとダウンロードできないかもしれません。田舎の方だと、光回線どころか、携帯も通じない地域もあるようなので、ADSL回線を使っている場合などは、大きな解像度のリソースパックは、ダウンロードできない可能性もあります。
②自分のPCで導入できるリソースパックの解像度
スペックは調べたけど、自分のPCは低スペックなの?ハイスペックなの?ってことですよね。下にまとめてみました。あくまで目安ですが参考にしてください。
【低スペックPC】
CPUがCeleron、メモリ4GBくらいのノートPC(価格目安5万円前後~7万円前後)
導入可能なリソースパックの解像度は x16
【中スペックPC】
CPUがIntel、メモリ4~8GBのノートPC(価格目安7~10万円)
導入可能なリソースパックの解像度は x64くらいまで。CPUがIntelCore7、メモリが8GB、ちゃんとしたグラフィックボードが載っている、などの条件がそろえば、x256くらいまで試してみる価値はあります。(いきなりx256にチャレンジしないでね~)
【ハイスペックPC】
CPUがIntelのCorei7以上、メモリ8GB以上、GeForceなどのグラフィックボードが載っている
(価格の目安はデスクトップでも10万前後以上)
どんなリソースパックでも大丈夫。安心してください。
低スペックだからって、がっかりする必要はありません。ビジネスユースなら平均的なスペックだと思うので、これくらいのスペックの人が実は一番多いんじゃないかと思います。
リソースパックも、低スペックPCでも導入可能なx16の解像度のものが一番多いんですよ。modだって、入れられるものは結構あります。
でも、これ以下のスペックだと、正直マイクラの拡張はキツイです(巨大建築がない配布ワールドくらいならイケると思います)
PC環境って、通信事情まで考えると本当に人それぞれなんですよね。だから、はっきり線引きできないんですが、目安に従って導入してみて、快適に動くようなら、もう一つ上の解像度のものを入れる、というように様子を見ながら導入してみるといいと思います。リソースパックによってボリュームもまちまちなので、同じ解像度でも快適さは変わるしね。
入れてみてうまく動かなければ、リソースパックを抜けばいいので、そんなに恐れることはないと思います。
前置きが長くなりましたが、実は、ここまでが把握できれば、あとはあっという間です。では、実際に導入してみましょう。
リソースパックのダウンロードサイトと注意点
まずはリソースパックを選び、ダウンロードするのですが、その前に!
マイクラ自体、海外のゲームだし、リソースパックもmodも圧倒的に海外のものが多いんですね。この後紹介するダウンロードも英語のサイトです。
最近では、グーグルクロームでネットにつなげば、グーグル翻訳が勝手に日本語にしてくれますが、それでも抵抗感がある人は多いと思います。気を付けるべきところを押さえておけば、そんなにわかりにくいこともないので、まずはポイントを押さえておきましょう~!
◆ダウンロードするときの注意
① 紛らわしい広告に注意
配布ワールドでもリソースパックでも、ダウンロードボタンをクリックすると、こういう広告だらけの外部サイトにとばされることがあります。
注意する点、2か所を赤枠で囲んでおきました。
まず左上の「続行するには許可を押す」と書いてあるけど、リソースパックのダウンロードとは関係ないですから放置していいです。
もう一つ、右上の赤枠。ここだけ見ていてください。カウントダウンをしているはずです。
5秒待つと、「SKIP AD(広告をスキップする)」に変わりますので、ここをクリックして先に進みます。そう、今画面上にあるのは、すべて広告なんです。リソースパックとは全く関係ありません。上の画像だと、本文中にグリーンの「Download」というボタンがあるけど、ここをクリックしたら「7-Zip」というソフトがダウンロードされますよ。
「これかな?」って思う目立つダウンロードボタンがあっても、勘でクリックせず、必ずボタン周りをよく読んでくださいね。
他にも似たようなサイトがあって、上部に2つも3つも広告のタブが現れることもあります。時には、いきなりハダカのアニメ広告が出てきてびっくりΣ(゚Д゚)なんてことも・・・。ダウンロードボタンを見失ったら、一度閉じて開きなおしてね。あせって、わからないまま「確かこの辺のアイコン・・・」なんてテキトーにクリックしちゃうと、変なサイトに誘導されちゃうかもですよ。
広告はクリエイターさんやサイト運営の収入源かもしれないけど、悪意ある誘導には引っかからないでね~!
② 人気度チェックをしよう
この後紹介するリソースパックのダウンロードサイトでは、ダウンロード数もチェックできます。ダウンロード数が多いということは、多くの人が使う人気度が高いパックということなので、変なウイルスなどが仕込まれている心配はない、と考えていいと思います。
Tumujee のサイトで紹介しているリソースパックは、すべて実際にゲームに導入して確認しているので、ウイルスなどの心配は少ないと思います(Tumujeeがチェックした後に仕込まれてればアウトだけどね。)
③リソースパックのダウンロードサイト
そうそう、リソースパックがたくさん紹介されているサイトですが、配布ワールドの時にも紹介したサイトにたくさん掲載されていますよ。英語のサイトですがgoogle翻訳で大意はわかると思います。
「CurseForge(カーズフォージ)」下にリンクを貼っておきますね。 https://www.curseforge.com/minecraft/texture-packs
「Planet Minecraft(プラネットマインクラフト)」これも下にリンクを貼っておきます。https://www.planetminecraft.com/
どちらも一覧表になっているので、面白そうなものをクリックして詳細説明を確認してからダウンロードしてください。
ちなみに、Tumujeeがこのブログで紹介しているリソースパックは下のリンクからどうぞ。 もちろん日本語です(^_^)v なるべく丁寧に、イレギュラーなダウンロード方法だったりするときには極力説明も付けるようにしています。
また、迷ったら「Mizuno’s 16 Craft」をお勧めします。x16だし、リソースパックも素敵だし、なんたって日本語のサイトですからね。変な広告いっぱいのサイトも通らないし。
リソースパックの導入手順
下の画像は、プラネットマインクラフトとカーズフォージのサイトの、リソースパックの詳細説明のページです。
↑プラネットマインクラフト
↑カーズフォージ
ダウンロードボタンを赤枠で囲んでおきました。
ネットにつなぐとき、インターネットエクスプローラーや、エッジを使う人もいると思いますが、グーグルクロームでつなぐと、自動的に日本語に翻訳されます。英語に抵抗感がある人は、無料なのでダウンロードして利用するといいですよ。「グーグルクローム」でググれば、ダウンロードできるサイトが出てきます(^-^)
さて、ここからが本題です。
①リソースパックをダウンロードして保存する
気に入ったリソースパックをダウンロードして、ダウンロードフォルダなどに保存します。(たいていの場合、ZIPファイルという、ファスナーがついているフォルダのアイコンです)
◆本当にPC初心者の場合◆
どこに保存されたの??よくわからなかった!ということがあります。上の画像のように、どこに保存されるか聞かれる画面が出た時、赤枠のところを見ておいてね。
上の画像の例では、PCの中のD:\というフォルダの中のダウンロードというフォルダの中のリソパ1.14というフォルダの中に保存しようとしています。なので、あとで開くときは、この順番にクリックして開いて行けば、ダウンロードしたフォルダにたどり着きます。
②リソースパックをマイクラのゲームデータの中に入れる
今保存したZIPファイルを右クリックしてコピーを選び、マイクラのゲームデータの中の「resoursepacks」というフォルダの中に貼り付けます。え?マイクラのゲームデータってどこ?という場合は「PC音痴のマイクラ教室①初めての拡張の前に」で確認してね!
上の画像ではわかりやすく、左側にダウンロードしたリソパが保存されているところ、右側にこれからフォルダを貼り付けるマイクラのゲームデータを貼り付ける場所を並べておきました。
以上で準備完了です。すべての画面を閉じて大丈夫ですよ~。
③ゲームを立ち上げます。
いつもの初期画面から設定をクリックします。
リソースパックのアイコンをクリック。
画像左側にたくさんあるのが、ゲームデータの中の「resoursepacks」というフォルダの中身です。こうしてたくさん入れておくことができます。ゲームに使いたいリソースパックのアイコンをクリックしてください。
リソースパックのアイコンをクリックすると、アイコンが右側に移動します。この右側の「使用中のリソースパック」にあるものがゲームに反映されます。戻す時は同様にアイコンをクリックすると左側に戻せます。使いたいパックは、デフォルトの上になるように置きます。(アイコンにカーソルを載せると上下の矢印も出るので上下の位置を変更できます)
できたら完了をクリック。
ちなみに、ゲームを始めてから、Escキーからも設定の画面に行けるから、プレイ中にリソースパックを入れ替えることも可能です。
以上です! 実際の手順はいたって簡単でしょ?
トラブルへの対処
◆PCが動かなくなった
スペックに対して無理な解像度のリソースパックを入れれば、動きがカクカクだったり、固まって動かなくなったりします。固まってしまったらCtrlキーとAltキーとDeleteキーを同時に押して、一度サインアウトしてしまいましょう。または、電源ボタン長押しで強制シャットダウンです。で、もう一度PCを開いて、マイクラのゲームデータから、原因のリソースパックを削除します。
これを知っておかないと、怖くてチャレンジできないよね。
◆リソースパックがゲームに反映されない
①ZIPファイルをダブルクリックして、中身を確認。
普通、リソースパックのZIPファイルの中には、こんな感じで複数のファイルが入っています。でも、ZIPファイルとほぼ同名のフォルダが1個だけ入っていることがあります。
そのフォルダを開けば上の画像のようになっているはずです。
イメージで説明すれば、こんな感じです。左側のがよくあるパターン。これだと、ZIPファイルのまま「resoursepacks」の中にに貼り付けてOKです。
見た目は同じZIPファイルでも、右側のパターンの場合がまれにあるのです。この場合、ZIPファイルからフォルダを取り出し、出したフォルダを「resoursepacks」の中に貼り付けます。
ZIPファイルの開き方は「PC音痴のマイクラ教室②配布ワールドで遊ぶ」で説明していますので、わからない場合は参考にしてね!
②マイクラでは読み込めないファイル形式では?
リソースパックは、時々RARファイルという、特殊な形でダウンロードされることがあります。見た目が紙っぺら1枚みたいなアイコンなのですぐわかると思います。この場合は、ちゃんと解凍してから出てきたフォルダを「resoursepacks」の中に貼り付けます。
いろんなパターンがありそうで面倒と思うかもしれないけど、これまで見たことがあるのはこの3つのパターンだけですよ。
忘れちゃいけないのは、マイクラの拡張は、「自己責任」であるということ。なので、少しでも不安があれば、大事なデータは必ずメモリースティックなどに保存しておいてね。PCを購入時の状態に戻す羽目になっても困らないようにしておいてください。
では、リソースパックで、いつもと違うマイクラワールドを楽しんでください!
③入れたいリソースパックを一番上に置いてる?
マイクラのリソースパック設定で、導入したリソースパックを「使用中のリソースパック」に移す時、「Default」の上になるよう配置していますか?