
マインクラフターなら、影modとリソースパック、憧れるよね~
今回は、超丁寧にリソースパックの入れ方を説明します。
リソースパックは、ブロックやアイテム、キャラクターなどの見た目を変えてくれるので、いつものワールドの雰囲気が、ガラッと変わります。
今回は、リソースパックを簡単に出し入れでき、後でmodも簡単に入れられる導入方法を紹介します。
リソースパックは、ゲーム性を変えたくない場合の、おいしいトッピング。いろんな味を楽しみましょう!
下の動画ではマイクラ1.13に、本当にリソースパックだけ入れる手順を説明してるよ。参考にしてみてね!
さて、手順を説明する前に、私はWindows10で、ブラウザはグーグルクロームを使っています。インターネットエクスプローラーなど、ほかのブラウザを使っていると、紹介した画像とは表示が違うことがあると思います。でも、画面のどこかに説明と同様の表示が出るはずですので慌てずに探してくださいね。
大まかな手順
①Forgeを導入する
→ まだの人は「マイクラ1.12.2 実は簡単、Forgeの入れ方」を参考にしながら入れてね。modを入れる予定がない人はここは省いてください。
②Optifineを導入する
→まだの人は「マイクラ1.12.2オプティファイン簡単な入れ方」を参考にしながら入れてね。リソースパックや影modは重たいので、軽量化してくれるOptifineは必須だと思ったほうがいいです。Optifineを入れていないと正常に動かないリソースパックもありますしね。
③リソースパックを導入する
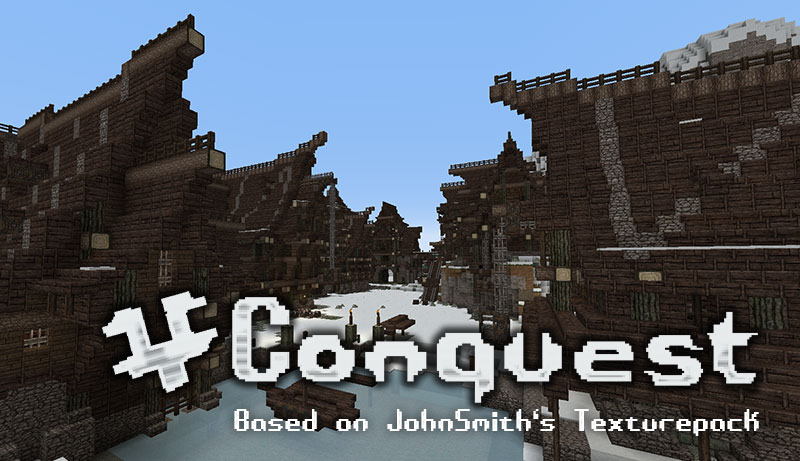
今回は有名なコンクエスト(×32)を導入します。中世のお城や、RPGゲームに出てきそうな街作りをイメージしている人に向いているリソースパックです。
×32って書いたけど、この数字が大きいほど精細で、小さいほど画像が荒い、と思ってください。スペックが低めのノートPCだと、×32は少しきついかもです。5年前に5万円程度で購入したノートでは、×16はメモリの割り当てを増やせばOK、x32はカクカクでプレイできませんでした。まあ、見るだけなら何とかって感じでした。
そう、ビジネスPCだって、メモリが4GB以上あるのなら、マイクラのメモリ割り当てを増やしてあげると、パソコンのスペック次第ではx256くらいまでの精細なリソースパックも入れらるかもしれません(Optifine以外、拡張はしていない条件で)詳しくは「マイクラが重い時の簡単で効果的な対処法-メモリの割り当ての変更」を参考にしてみてください。初心者でも簡単に設定できますから。
また、「マイクラリソースパックー選び方とダウンロードサイト」に、たくさんのリソースパックを紹介しているサイトの情報がありますので、気に入ったものを導入しましょう。手順はたいていどれも同じですから。
では、詳しく説明していきます。
(Forgeと)Optifineを入れた、ゲームフォルダがデスクトップにできていますか?
ここからの説明は上記のゲームフォルダがあることが前提になります。
http://resourcepack.net/conquest-resource-pack/
上のリンクから、その名もずばり、[MINECRAFT RESOURCEPACKS]というサイトの、コンクエストのページに行きます。赤枠のところがコンクエストリソースパック1.12.2になっていますか?これからの説明は、この赤枠の右下に載っているインストールの仕方とは少し違いますが、ちゃんと導入できますからね。

このページを下にスクロールしていくと真ん中あたり、デモ動画画面の下にダウンロードリンクがあります。下の画像の赤枠「Mirror」をクリックするとすぐにダウンロードが始まります。隣のピンクの下線のところをクリックしてもダウンロードできますが、ひと手間余計にかかりますので、やめといたほうがいいよ。

下の画面の左下でダウンロードの作業をしているのがわかります。通信環境、PCのスペックによっては、少し時間がかかるかもしれません。
※コンクエストはここからいきなりダウンロードできるけど、いくつかリンクをたどらないとダウンロードボタンにたどり着けないリソースパックもあります。英語に自信がない場合はグーグル翻訳などを利用して、変なボタンを押したり迷子にならないよう頑張ろうね!
Zipファイルは展開したりせず、ダウンロードフォルダに保存してください。
ダウンロードすると、どこに保存するか聞かれるよね。いきなり自分のゲームフォルダに入れてもいいけど、私は念のため、いったんダウンロードフォルダに入れます。
グーグルクロームだと、画面右下のファイルのアイコン周りの青い輪っかが点滅したらダウンロード終了の合図です。
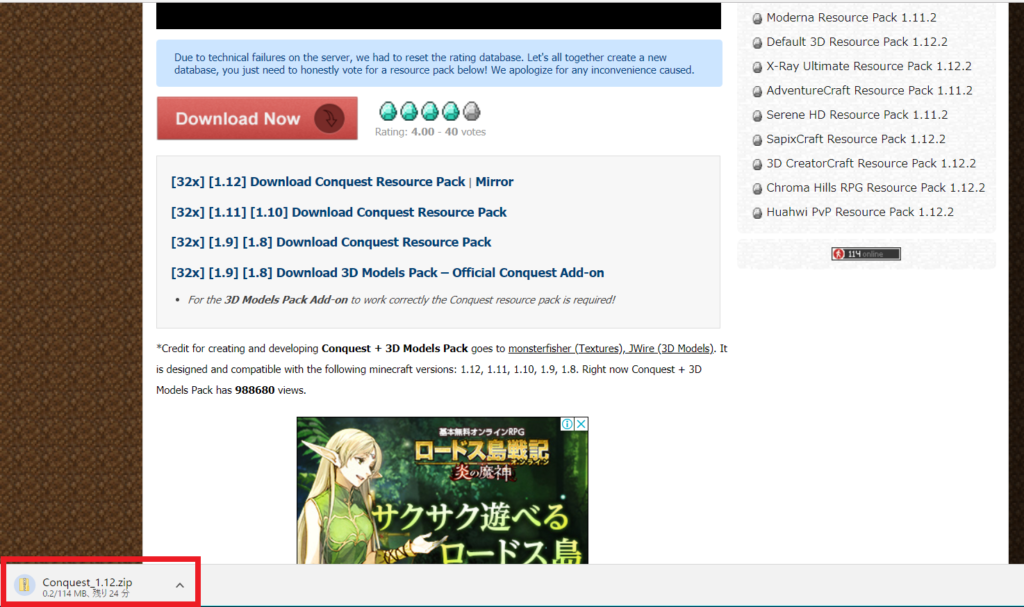
下の画像のように、ダウンロードフォルダにコンクエストのZipファイルができていますか?確認出来たらインターネットのブラウザは閉じていいですよ。
※大抵のリソースパックはZIPファイルだけど、まれにダウンロードしたら、rarファイルだった、ってことも。そんな時はマイクラリソースパック RARファイルの入れ方を参考にしてくださいね。
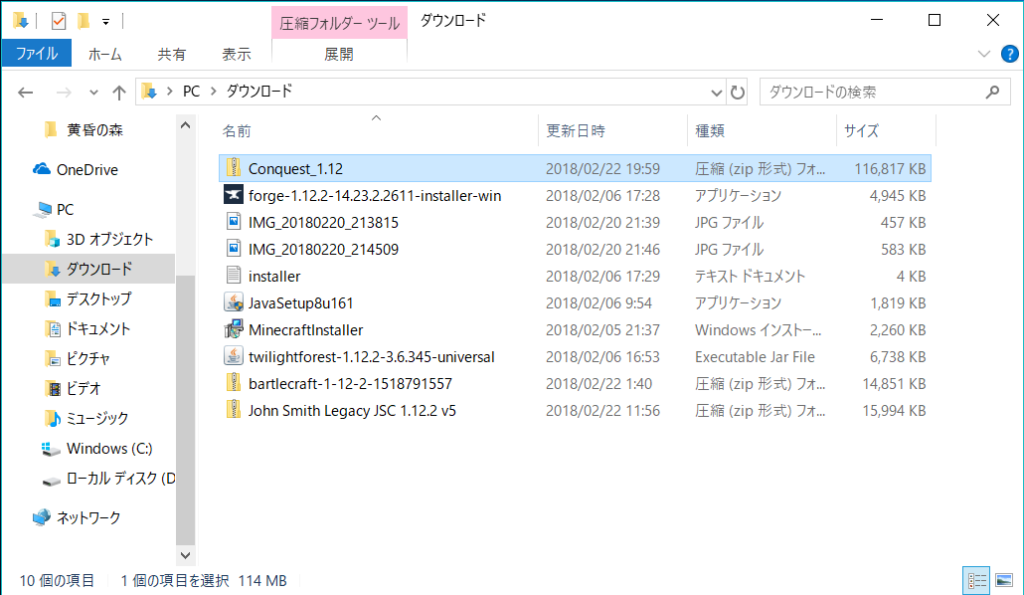
このダウンロードファイルを小さくしてデスクトップの隅に寄せ、先に作ったゲームフォルダも開きます。赤丸で囲んであるのがゲームフォルダです。開くと「resourcepacks」というフォルダがありますので、これを開きます。
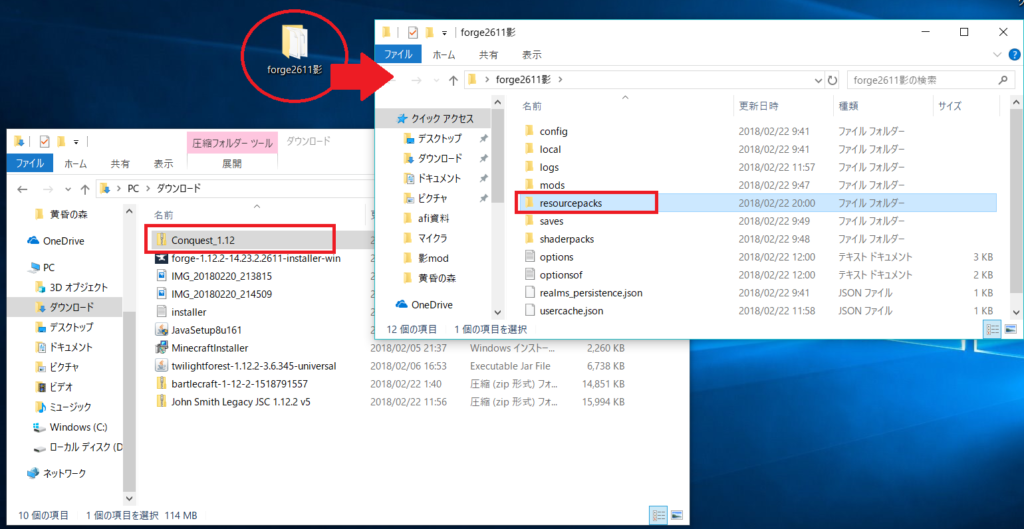
コンクエストをZipファイルのままドラッグし、ゲームフォルダのリソースパックの中に移します。ドラッグ中はこんなアイコンだけど、手を離すとほかのファイルと同じようにちゃんと1行になります。
ドラッグ&ドロップでなくても、Zipファイルをコピペしてもいいですよ。
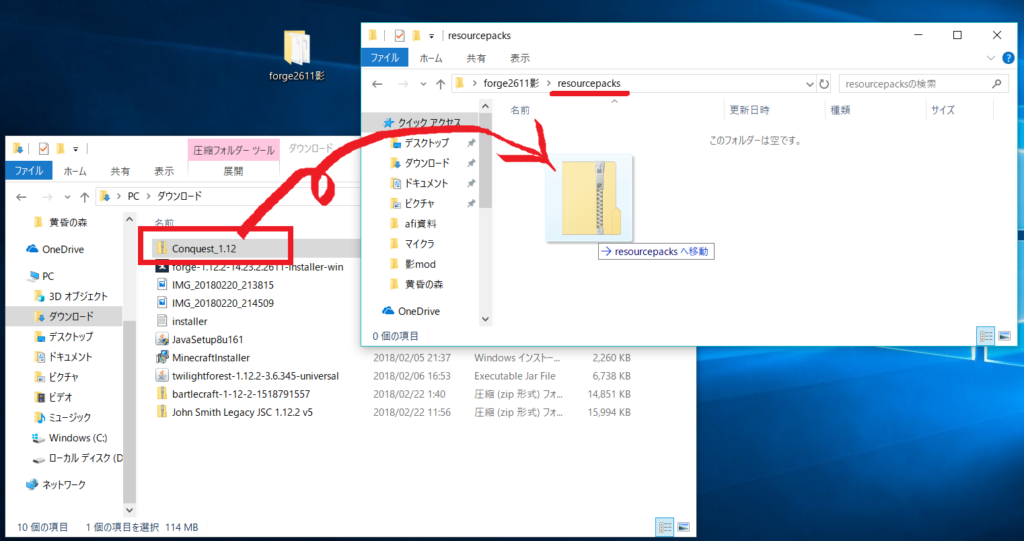
では、開いていたものを全部閉じて、さっそくマインクラフトのランチャーを立ち上げてみましょう。グリーンのプレイボタン右の△ボタンを押すと、上に、今作ったゲームファイルが出てきますので、クリックします。

さあ、いつものようにプレイボタンを押してください。いつもの画面が出たら、左下の設定をクリックです。

出ました!リソースパックのアイコンですよ。さあ、ここをクリックしてください。
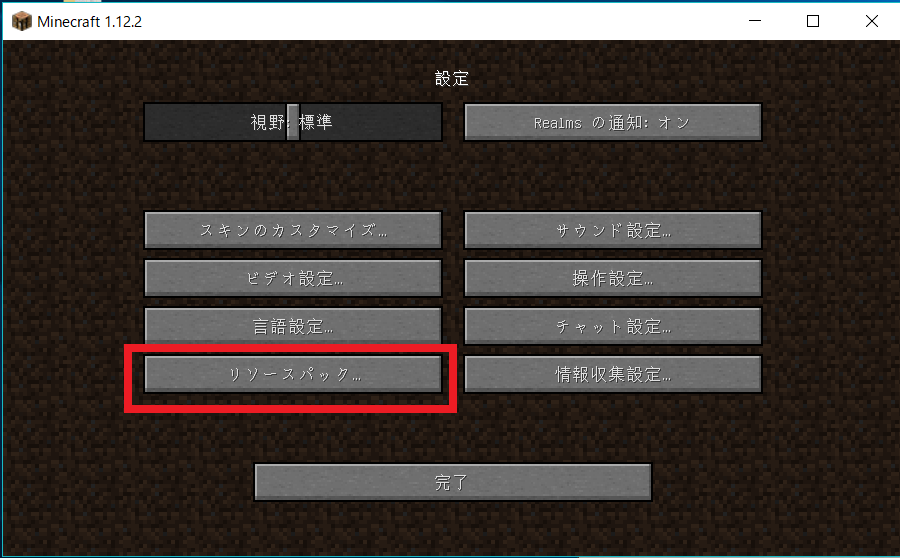
左側に見たことのないアイコンがありますよね。後は、これを右側の使用中のリソースパックのほうに移すだけです。
※アイコンが出ない場合は、ZIPファイルを開いて中のフォルダだけ入れるタイプのリソースパックだと思いますので、中のフォルダだけ取り出してresourcepacksのフォルダに入れてみて!
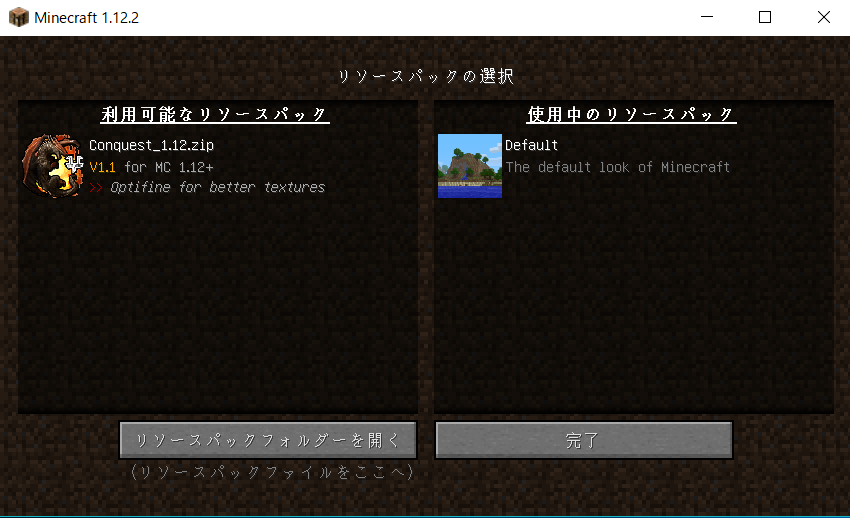
カーソルをコンクエストのアイコンに乗せると下の画像のように▷マークが出るので、クリックします。
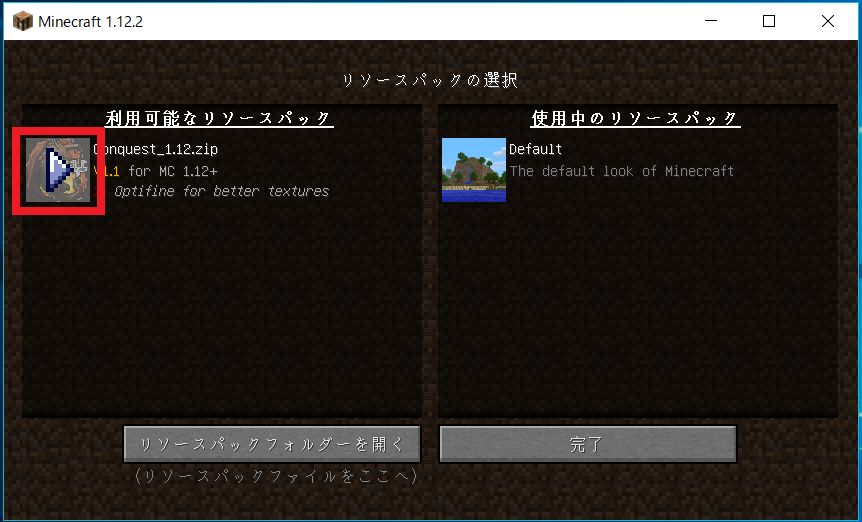
一瞬で右側に移りましたね。これで完了です。右下の完了ボタンをクリックします。少し待たされると思います。 リソースパックを抜くときは、同様にして右側にあるリソースパックのアイコンをクリックすれば、左側の待機エリア(?)に戻ります。
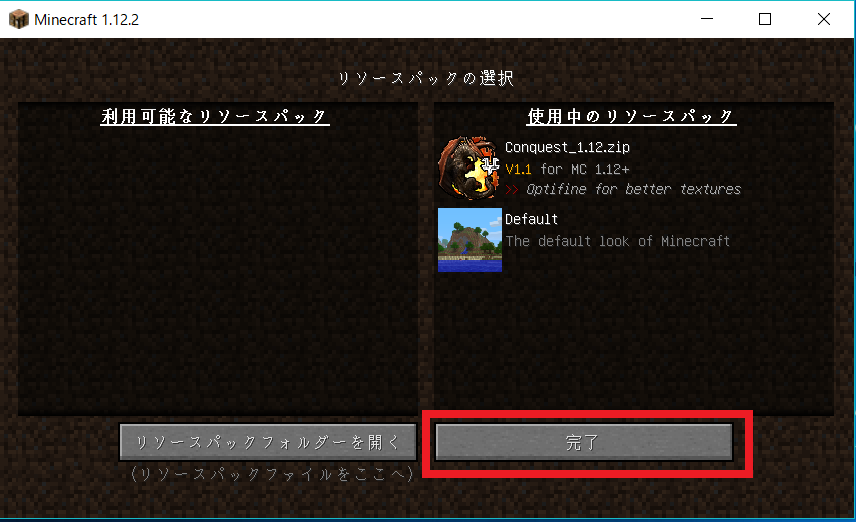
しばらく待たされたあと、設定画面に戻りますが、様子が違っているはずです。下のように変わりました?これで完了です。完了ボタンをクリックしてゲームのスタート画面に戻りましょう。
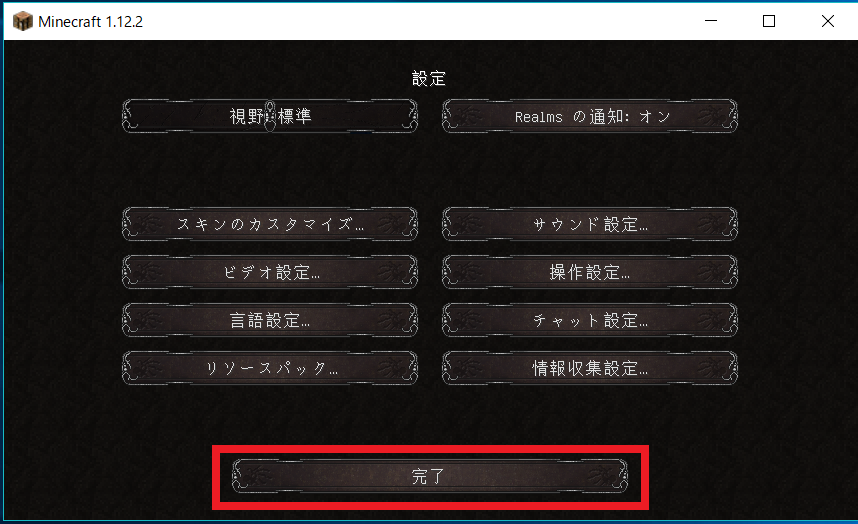
いかにも、な画面でワクワクしますね。でも、書いてあるコトはいつも通りですから、さあ、いつものようにゲームを始めましょう!
ゲームをしている最中にリソースパックを変更したくなったら、Escキーで設定画面を開けば、ゲーム中でもリソースパックの出し入れは可能ですよ。
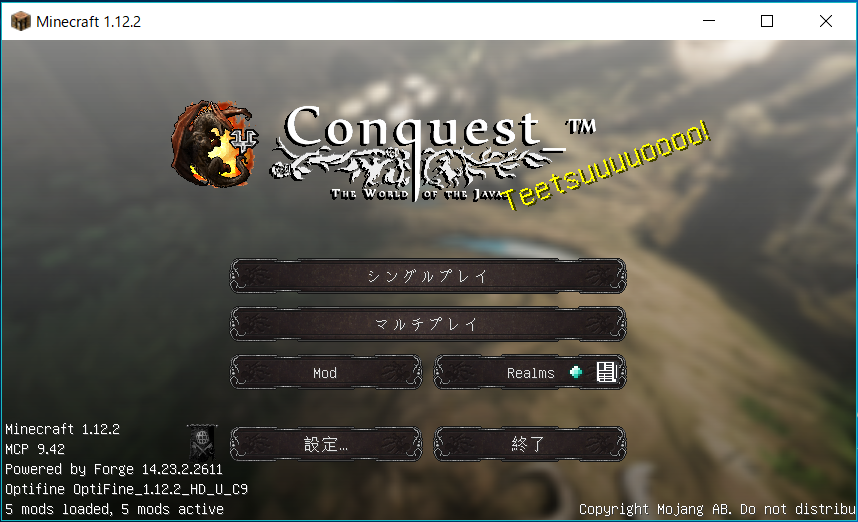
次回、別のリソースパックを使いたくなったら
①リソースパックをダウンロード
②デスクトップに作ったゲームフォルダの中の「resourcepacks」を開き、中にZipファイルを入れる。3つでも4つでも入れておけます。
③ゲームを起動し、設定画面のリソースパック設定で、使いたいものを右側に移す。使わないものは同様に左側に移す。
今後は、たったこれだけのステップでリソースパックが楽しめます。いろんなリソースパックが紹介されていますので、楽しんでくださいね!
お疲れさまでした!